功能強大的專業錄影模式,Sony Xperia 1 Cinema Pro 重點特色導覽

而這次 Xperia 1 全新導入的 Cinema Pro 錄影功能,實際上是否真的如同專業攝影機般專業呢?這次台灣 Sony Mobile 官方也為此特別找來知名的金曲獎導演-陳映之,來為媒體展示 Xperia 1 的 Cinema Pro 強大錄影功能。

▲ 金曲獎導演-陳映之 來為我們展示 Xperia 1 強大的錄影功能。

▲ 在 Xperia 1 的內建應用程式上,除了有相機功能之外,還額外多加入了一個 Cinema Pro 專業錄影的功能。
在開啟 Cinema Pro 專業錄影功能之後,大家可以看到一個很不熟悉的介面,所以下面我們先針對介面的部分來跟大家解說一下。

▲ 這是起始的 Cinema Pro 錄影模式介面,介面右邊是使用者可調整的部分,每錄製一段影片都能夠選擇一個專案風格。在設定解析度、FPS、風格之後,該設定就會屬於一個專案。
再來要來介紹的是「風格」這個選項。過去我們在錄製影片時,都是開啟相機功能之後透過原始肉眼可見的色調來錄影,但是電影錄製最大的不同就在於「調色」這部份的作業。如果你有印象的話,觀看恐怖片時通常影片調色會比較偏藍色冷色調,而喜劇片的風格則會比較偏橙色暖色調,這是因為我們肉眼看到的顏色會影響我們對於電影場景的心理反應,所以不同的調色就會相當程度的影響到影片風格走向。

▲ 這是色相環,調色就是在一個色相環之中,決定顏色風格的表現程度。


▲ 例如這兩張影片截圖的風格,完全由暖色調以及冷色調有著不同的風格表現。



▲ Cinema Pro 內建八種不同的風格調色,雖然現階段是固定的預設風格調色,但也許未來會能夠讓使用者完全自行決定配色。

▲ 在錄影解析度方面,可以使用 4K:3840 x 1644 和 2K:2520 x 1080 兩種解析度。

▲ 而 FPS 則是有一般電影用的 23.98 fps 以及 29.97 fps 兩種影格率。
以上三個部分都是在設定好專案之後,就不能夠再調整了。為什麼呢?因為你在一部電影中不太可能看色調亂變的影片,因為這個風格就代表著一部電影的主體語言,如果改變的話,整部影片的走向也會跟著改變。而 FPS 與解析度當然在一部影片當中也是統一的囉!
至於下方要介紹的設定,則是在專案設定之後,還能夠隨意調整的部分,例如鏡頭焦距、對焦方式、影片快門以及 ISO 值。

▲ Cinema Pro 在錄影的時候也能夠隨意選擇 Xperia 1 的三顆鏡頭來錄影。


▲ 而在快門的部分,這也是大家沒看過的單位,這邊小編也來跟大家講解一下。
我們一般拍照的快門是以 1/60s、1/2000s 這樣的單位來標示,意指的是 60 分之 1 秒或是 2000 分之 1 秒的曝光時間。但因為傳統利用底片錄製電影的方式,攝影機在錄影時是透過底片膠卷不斷的在轉動同時曝光,所以才會有 23.98 fps 以及 29.97 fps 這樣的影格率單位出現。
而假設以 23.98 fps 來說,就是一秒內曝光將近 24 個影格,那如果每一張影格的曝光量需求都不同的話,快門所需要的反應時間可能會跟不上,所以在電影的影格上,是透過一個圓盤在底片前方,跟著底片不斷的在運轉,如下圖 GIF 檔所示:

▲ 每移動一格底片,圓盤就會進行 360 度的旋轉,如此一來就能藉由圓盤的開放與關閉的區間來進行曝光。

▲ 接下來大家往上拉回到 Cinema Pro 的拍攝介面,這下子應該就能懂,其實標示 360 度的話就是一張影格進行全快門的曝光,而標示 180 度的話則是只有 360 度的一半曝光時間,影像的曝光度就會整體減少一半,而如果調整到 15 度的話,那麼就一格底片就只剩下 1/24 的進光量了,所以不管是 360 度或者是 15 度的曝光量,圓盤所轉動一圈的時間都是固定的囉~

▲ 而因為是數位感光的關係,在錄影的時候也能夠隨意調整 ISO 值。

▲ 從 ISO40 ~ ISO800 都能夠任意調整。

▲ 在對焦方面則是可以手動對焦,因為在錄影的過程中,不可能持續對焦在一個點上,除了自動對焦位,選擇手動對焦的時候,右邊的黑色箭頭可以讓你標記為一個基準點,在前後調整鏡頭焦距的情況下,可以讓你快速的拉回原本拍攝物的對焦區域。

▲ 最後在錄影方面上,也建議大家可以選購一台手機專用的穩定器,雖然手機有內建 OIS+EIS 五軸防手震的功能,不過穩定器可以讓你在移動鏡頭的時候會有更自然的取景效果。

▲ 而在完成各個錄影專案之後,可以在手機直接出檔,也可以將原始檔案拉到電腦中,透過專業的影片剪接軟體來剪接。
最後帶大家來看一下由金曲導演全程使用 Xperia 1 的 Cinema Pro 電影級錄影功能實拍吧!
▲ 21:9 電影比例、4K HDR 超高畫質、拍攝格率:23.98fps
以上整部影片都是採用 Xperia 1 拍攝出來的,因此未來只要摸熟了 Cinema Pro 的功能特點之後,或許人人都可以透過 Xperia 1 的電影級錄影功能成為影片大師哦~








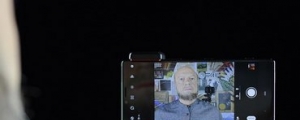














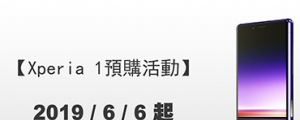





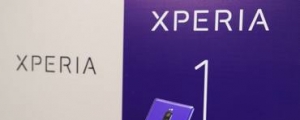















網友評論 0 回覆本文