功能再進化,三星 Note 10 DeX 模式功能試用
DeX 桌面模式再進化
三星從 S8 系列開始,加入了所謂的「Samsung DeX」桌面模式,基本上它是一個類似電腦的桌面模式,只要將手機連接到外接螢幕上,螢幕就會顯示出像是 Windows 一般的介面,讓用戶可透過滑鼠與鍵盤操作手機的 App,讓手機一秒變成個人工作站;而它一開始還需要透過專屬的 DeX Station、Dex Pad 底座配件來連接,從 Note 9 開始,只要一條 USB-C 轉 HDMI 的訊號線就可以,不需另外購買專屬配件。不過對商務人士來說,除了在大螢幕前面做簡報之外,更多時間其實是面對自己的筆電辦公,而筆電的螢幕並無法接入外部訊號,導致 DeX 模式在筆電上面沒有用武之地。因此三星在 Note 10 系列上,將 DeX 做了再進化,增加對於 PC / Mac 電腦的支援。

只需要一條 USB-C 傳輸線
由於是設計給電腦使用,因此要在電腦上使用 DeX 模式之前,要先在電腦上安裝 DeX 應用程式。用戶可以前往三星官網下載 PC 或是 Mac 版本的 DeX 安裝程式,PC 版本支援 Window 7 與 Windows 10,而 Mac 版本則支援 macOS 10.13(High Sierra)以上版本。另外,手機端現在只支援 Note 10 系列,以往的機種並不支援。
▲ 使用前,先在三星官網下載 Samsung DeX 的桌面應用程式。

▲ 下載後,點選安裝程式以安裝 DeX。

▲ 安裝結束後,就可以將手機連接上電腦了。
前面提到,因為筆電的螢幕沒有外部視訊輸入的功能,因此新的 DeX 只需要一條 USB-C 傳輸線,就是你平常拿來替手機充電的那條傳輸線。把 Note 10 連接到電腦上後,就可發現 DeX 的應用程式出現了熟悉的 DeX 桌面。
DeX 應用程式預設是以視窗方式顯示,不過用戶也可以選擇將它最大化放到全螢幕,在 DeX 桌面與 Windows / Mac 桌面之間切換。

▲ 接上之後,可看見 DeX 應用程式中出現了 DeX 桌面,現在因為 DeX 應用程式是以視窗模式顯示,外面還是可以看到 Windows 10 的桌面以及工作列。

▲ 然後你可以將視窗最大化,讓 DeX 桌面以全螢幕方式顯示。

▲ 點開程式集,可看到手機內所有的 App。
可看影片、聽音樂、編輯文件
因為它只是把 DeX 模式搬到電腦上,因此基本上 DeX 的功能大致上都相同,包括可以在電腦上透過 DeX 編輯手機中的文件,也能聽音樂或是看影片;而在聽音樂或是看影片的時候,聲音預設也會透過電腦喇叭來播放,而不是從手機播放。另外,在使用 DeX 模式的時候,手機也可以獨立運作。不過小編在使用的時候,發現它與電腦上的中文輸入法似乎水土不服。簡單來說,當需要用電腦實體鍵盤輸入中文時,用戶無法透過 Windows / Mac 原有的中文輸入法在 DeX 視窗輸入文字,而是必須先將電腦輸入法切換到英文後,再在 DeX 視窗中利用三星輸入法打字輸入中文;不過 DeX 模式下的中英文切換快速鍵預設是「Ctrl + 空白鍵」或是「Shift + 空白鍵」,這兩個組合鍵在電腦上也是用來切換輸入法用的,變成切換中英文一次,電腦輸入法也變換一次,然後又要將電腦輸入法切換回英文才能繼續打字,造成使用上的混淆,並且大大降低工作效率,建議三星以後可針對這點做改進。

▲ 可在 DeX 視窗中看 YouTube 影片,並可全螢幕播放。

▲ 聽音樂時,預設也是會從電腦喇叭播放聲音。

▲ 可以透過電腦鍵盤在 DeX 視窗中打字,不過要先把電腦輸入法切換成英文,才能在 DeX 視窗內輸入中文。(很奇怪吧?)
支援檔案拖放,在手機與電腦間快速分享
很多時候把手機接到電腦上,是為了要在手機與電腦間互傳檔案,不論是剛剛拍完的照片要傳到電腦上分享、或是電腦撰寫的文件要放到手機中查看;而新的 DeX 模式也支援電腦與手機間的檔案拖放分享,無論是圖片或是文件都可以互相拖放複製,不用再透過檔案總管一層一層找你想要拷貝的檔案到底在哪裡了。
▲ 拖放檔案可以一次多個,只要先在 DeX 視窗中複選想要拷貝的檔案,然後再按住滑鼠拖曳到視窗外面...

▲ 這些檔案就拷貝到 Windows 桌面上了。

▲ 同樣的,也可以把電腦的文件拖曳拷貝到 DeX 模式下的資料夾裡。


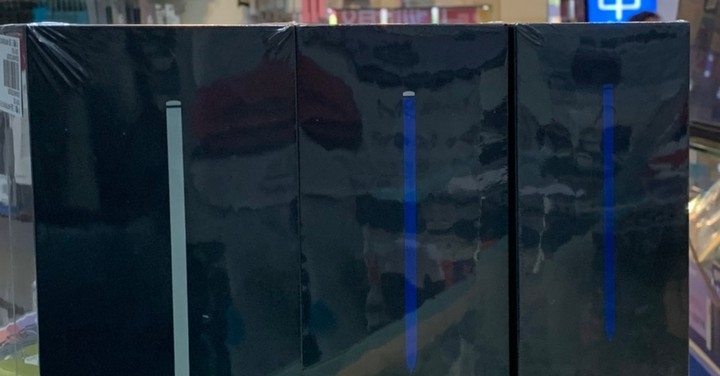




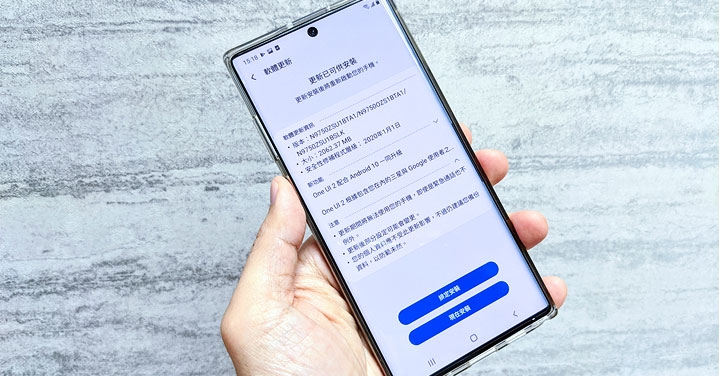

















































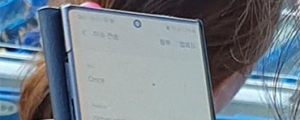

網友評論 0 回覆本文