iPhone X 全新 UI 介面與操控方式介紹

「主畫面條」取代「主畫面按鈕」,透過手勢直覺控制
iPhone X 取消了主畫面按鈕,取而代之的是在螢幕正下方的「主畫面條」這個功能,透過主畫面條的手勢操作,使用者便可以輕鬆的操控手機的功能。像是「回到主畫面」只要將主畫面條從下往上滑動,即可回到首頁;「多工處理」則是將主畫面條從下往上滑動後不放,就能開啟多工選項;而「切換 App」的話則是將主畫面條左右滑動後,就能快速的切換最近使用過的 App。
▲主功能條位在螢幕底下。
在這邊我們也拍了一段影片讓大家看看,iPhone X 上即使沒有 Home 鍵,透過一些手勢還是能夠操作介面。
▲ iPhone X 主功能條的操作測試
不只下往上,上往下滑動同樣直覺便利
那就有人問到啦!原先的控制中心跑哪兒去了呢?iOS 使用者最重要的控制中心絕對是每天不可或缺的功能之一,凡舉音樂播放、無線訊號開關、鎖定螢幕方向方向等等,這些常常用到的功能都在控制中心裡,沒有他們怎麼行呢!而 Apple 也設計好了控制手勢,只要在螢幕的右上角從上往下滑,控制中心就會跑出來了。所以只是從原本的下往上滑改為上往下滑而已,操作上並不會太麻煩。至於原本從上往下滑的通知中心,則是改為從螢幕左上往下滑就會出來了,同樣不會太難操作。▲ iPhone X 控制中心、通知中心操作測試
開/關機鍵大不同,這次整合為「側邊按鈕」
以往透過主畫面鍵按鈕來操作的話,像是按住不放可以叫出 Siri,或是按兩下叫出 Wallet App(Apple Pay)這次都一口氣整合為原本電源鍵的位置,也因為 iPhone X 電源鍵不再只是單純開關機的功能了。所以在 iPhone X 上我們稱它為「側邊按鈕」,像是過去截圖需要按壓電源鍵與主畫面鍵來達成截圖的操作,這次在 iPhone X 上因為沒有了主畫面鍵了,所以改為需要按壓「側邊按鈕」與「音量鍵上」才能做到截圖的效果,而按住側邊按鈕不放的話可以叫出 Siri,按兩下側邊按鈕的話則是叫出 Wallet App(Apple Pay),這些按法都與先前的 iPhone 相同。▲iPhone X 側邊按鈕操作方式介紹
至於關機呢?關機就比較煩一點了,如果使用者需要關機的話,則是需要同時按壓「側邊按鈕」與「音量鍵下」才能開啟關機的選項,或是在 iOS 11 中才在設定中加入的關機選單才能進入關機的畫面。
全新 19.5:9 解析度,App 未更新的話畫面會留邊
最後來談談螢幕的部分,這次在 iPhone X 上首次使用了 19.5:9 的螢幕比例,解析度也提升為 2436 x 1125。但這也讓 App 開發者頭痛了,因為比例不同的解析度要如何讓 App 相容就是個難題,所以說目前的 App 都需要額外更新才能夠支援 iPhone X 的螢幕解析度。如果 App 沒有更新的話,那螢幕上下(或是螢幕左右)會出現黑邊,使用者同樣就像是在使用 16:9 的畫面一般,無法體驗到全螢幕延伸的視覺感。

▲已更新支援 iPhone X 解析度的應用程式,可以延伸到上下兩端的範圍。


▲尚未更新的 App 的話就會在螢幕上下出現兩條粗黑框了。


▲橫向的遊戲部分也是有著一樣的問題。
至於橫著玩遊戲的話主功能條還是會在螢幕下方的位置,有人會想要問說,如果不小心滑倒主功能條的話,會不會在玩遊戲中瞬間跳回桌面呢?基本上答案應該是有可能的,只是基本上目前小編玩的遊戲當中還沒遇到什麼需要滑動螢幕下方的遊戲,況且主功能條的設計上是你需要從螢幕外側滑往螢幕內側才會回到桌面,所以應該沒那麼容易誤觸。
小結:快速適應全新操作的體驗方式
在看完了上面幾點的解說之後,不曉得網友們有沒有對於 iPhone X 的全新 UI 與操作更加熟悉一點了呢?這樣的全新操作方法在官網上都有先提供資訊給消費者了解,實際拿到 iPhone X 後操作也容易上手,所以適應期與陣痛期並不會太長,小編很快地就能習慣這樣的操作方式。而移除主畫面按鈕(Home 鍵)除了帶來操作上的改變,同時也因此而沒有了 Touch ID 機能,取而代之的則是全新的 Face ID 解鎖功能,至於這項功能有什麼樣的特點與限制呢?想必大家應該都很關心,但這部分就讓我們留到下個部分再來說明,敬請期待下一篇有關 iPhone X 的評測文章哦!
延伸閱讀:十年的等待, 進化後的 iPhone X 開箱!
延伸閱讀:辨識效果如何?iPhone X 專屬的 Face ID 功能解析








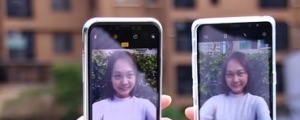




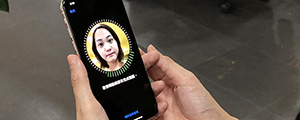





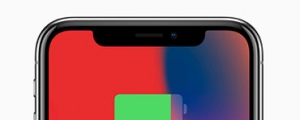
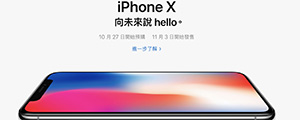





網友評論 0 回覆本文