三星 One UI 6.0 13 個重要升級公開:這個功能最好玩
三星基於 Android 14 版本的 One UI 6 介面已正式推出,陸續推出在不同類別的三星手機。當然最先升級的,一定是 Samsung Galaxy S23 系列。這次我們示範 13 個你一定要知的升級!其中一個,我們認為是最吸引的!

看完這個功能的介紹,我想起 Sony Xperia 5 V 上介紹的新 App-Video Creator,而三星 One UI 6.0 上的 Studio,就是類似的功能。首先你需要選擇幾段影片或相片,做為你即將製作影片的素材,然後按「完成」,之後 App 將不同的素材拼在一起,很快就製成了一條短片。底部也可以看到有幾個功能按鍵,例如可以加入文字、貼圖以及音樂等。
當你點選其中一條影片素材,你會見到一些一般剪片會有的功能,例如可以將一條影片,分割成一段段,也可以將局部的片段刪除掉。你也可以調整影片的角度、音量、速度、加入濾鏡以及調整亮度,一般基本的剪輯功能,它都一應俱全。
編輯完之後,回到首頁,按右上角的按鍵,你可以重新命名影片,也可以設定影片大小和格式,有 HD 以及 FHD 解析度選擇,並可輸出成較省空間的 HEVC 檔,或者相容度較高的 H.264 格式。你覺得這個功能是否吸引你呢?
▲ 這部影片會有 Studio 的介面、功能以及操作介紹。
除了加入了全新剪片應用程式 Studio,One UI 6.0 還有一系列的新改進 / 功能,等着大家發掘,當中包括:
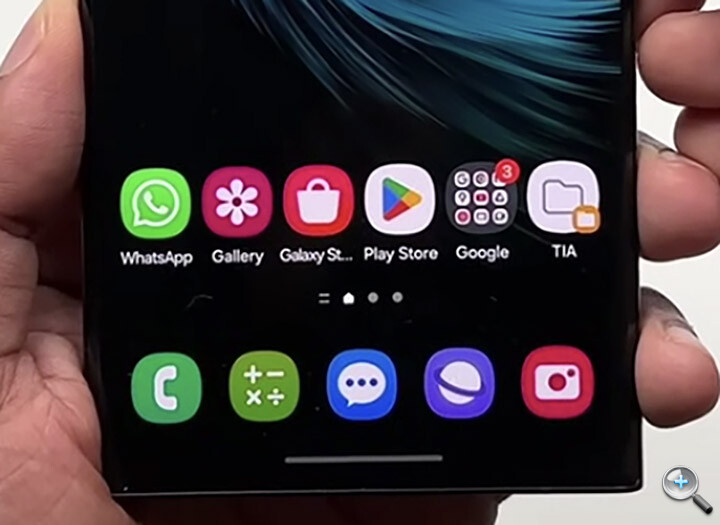
而按進去頂部的「編輯」按鍵,你也會見到全新的介面,有個新功能叫「快速設定即時瀏覽」,當你從螢幕的右上角向下拉時,你可以瀏覽整個快速設定面板,而不會看到任何通知。另外,你仍然可以從螢幕頂部其他地方向下滑動,以開啟收起的快速設置和通知功能。
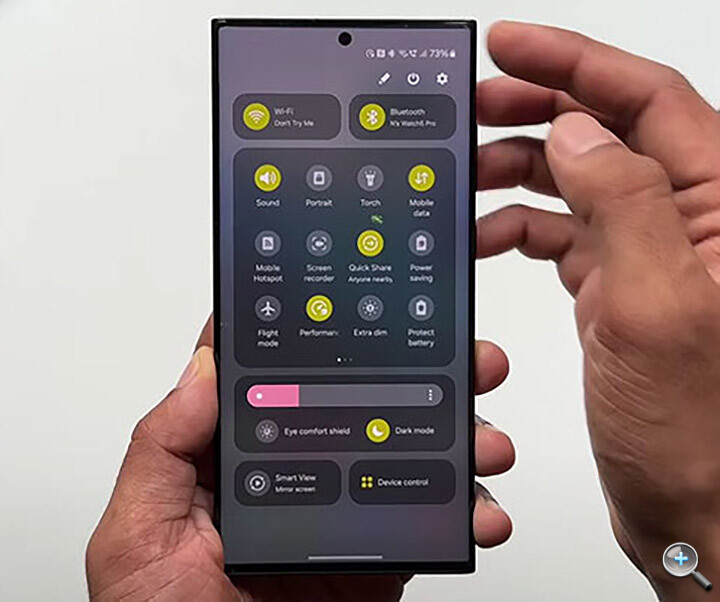
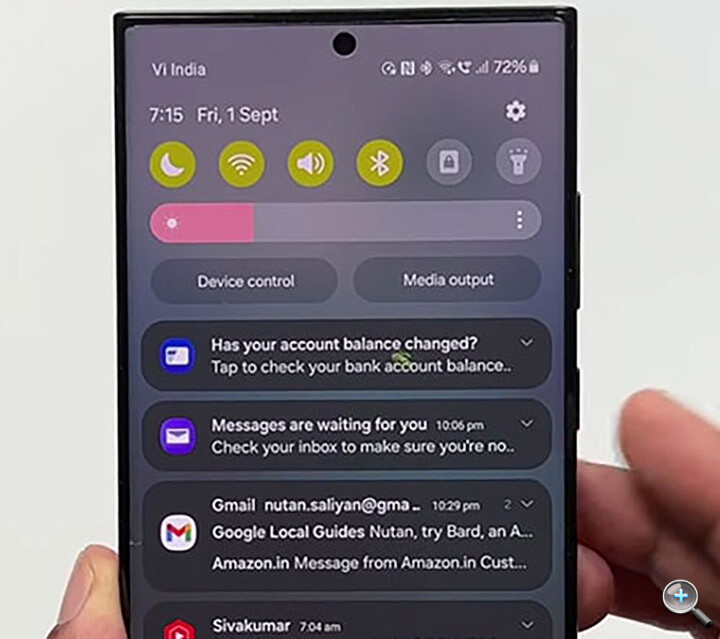
另外,根據你分享的應用程式,分享面板上可能會顯示其他選項。例如,當你透過 Chrome 瀏覽器分享網站時,你可以選擇分享該網站的螢幕截圖以及網址。
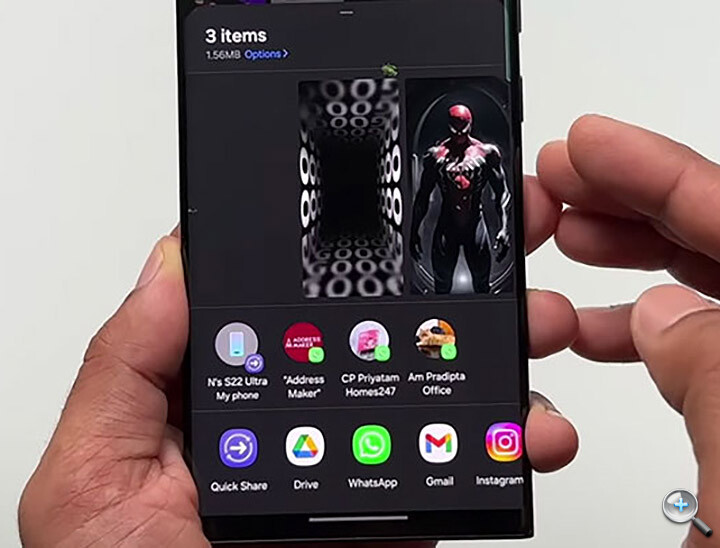
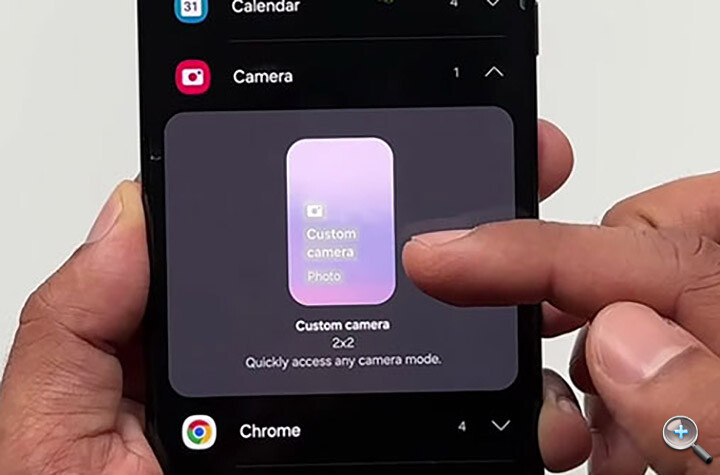
另外,進入相機 App 你也可以見到有些圖示有所不同,按進去最右上角的圖示,會見到濾鏡,並可設定不同強度;在影片模式按進行解析度位置,也會留意到設計上有小變動。
當你進入相機設定時,你會見到多了一個叫「品質最佳化」(Advanced Intelligence options) 功能,你可以在拍攝照片時選擇不同的品質最佳化等級。選擇「最大」以獲得最高品質的照片。選擇「最小」以盡可能快速地拍攝照片。你還可以選擇「中等」以獲得速度和品質之間的最佳平衡。
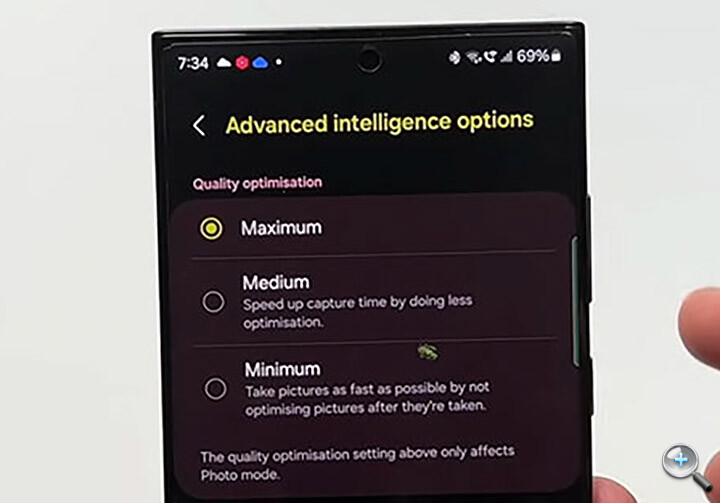

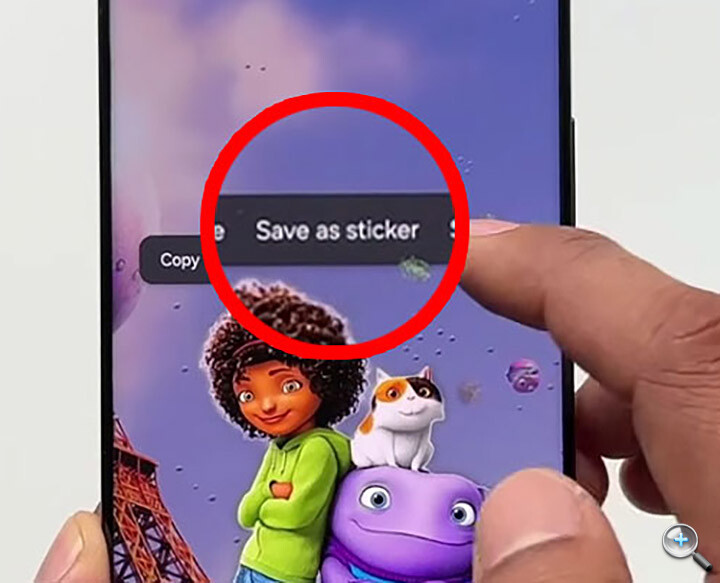
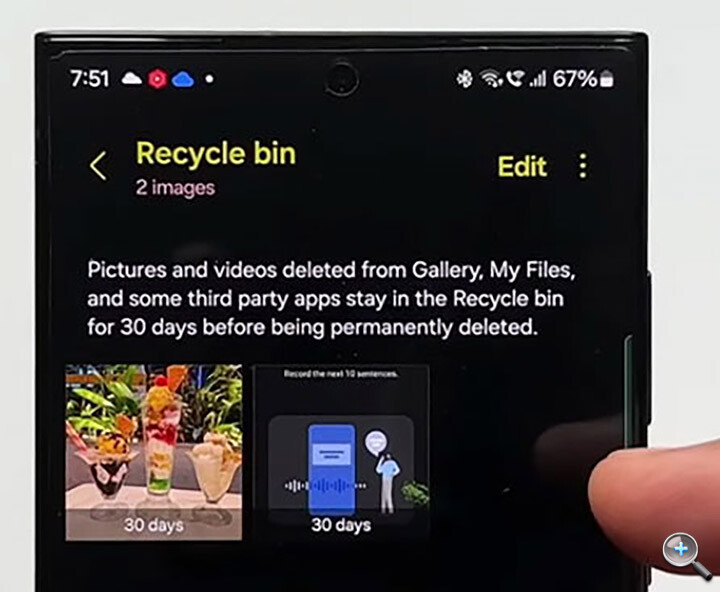
除了以上的 13 個重要升級,One UI 6.0 還有很多細微的轉變,例如通知的字體大了一些、WiFi 通話的圖示有些許不同等等,這些就由大家升級上去之後,慢慢再體驗和發掘。
來源:AppX

最好玩功能:加入新剪片 App - Studio (影片編輯器)
Samsung Studio 是一個非常好用方便的全新應用程式,為了這個功能而升級 One UI 6.0,也是相當值得!根據三星官方的介紹,它是一個影片編輯工具,可以協助你進行更複雜和強大的影片編輯。你可以從相簿應用程式的抽屜選單中瀏覽 Studio,或者將其圖示新增到主螢幕上,以更快地使用。看完這個功能的介紹,我想起 Sony Xperia 5 V 上介紹的新 App-Video Creator,而三星 One UI 6.0 上的 Studio,就是類似的功能。首先你需要選擇幾段影片或相片,做為你即將製作影片的素材,然後按「完成」,之後 App 將不同的素材拼在一起,很快就製成了一條短片。底部也可以看到有幾個功能按鍵,例如可以加入文字、貼圖以及音樂等。
當你點選其中一條影片素材,你會見到一些一般剪片會有的功能,例如可以將一條影片,分割成一段段,也可以將局部的片段刪除掉。你也可以調整影片的角度、音量、速度、加入濾鏡以及調整亮度,一般基本的剪輯功能,它都一應俱全。
編輯完之後,回到首頁,按右上角的按鍵,你可以重新命名影片,也可以設定影片大小和格式,有 HD 以及 FHD 解析度選擇,並可輸出成較省空間的 HEVC 檔,或者相容度較高的 H.264 格式。你覺得這個功能是否吸引你呢?
▲ 這部影片會有 Studio 的介面、功能以及操作介紹。
除了加入了全新剪片應用程式 Studio,One UI 6.0 還有一系列的新改進 / 功能,等着大家發掘,當中包括:
001:全新預設字體
按照三星的說法,One UI 6.0 將預設字體更改為「One UI Sans」,有別於以往的 Roboto。全新的預設字體,看起來比以往更時尚、更現代,當你查看通知和設置時,你會發現到預設字體的變化;但如果你不是很習慣這個新字型的樣式的話,也是可以在設定中改回來。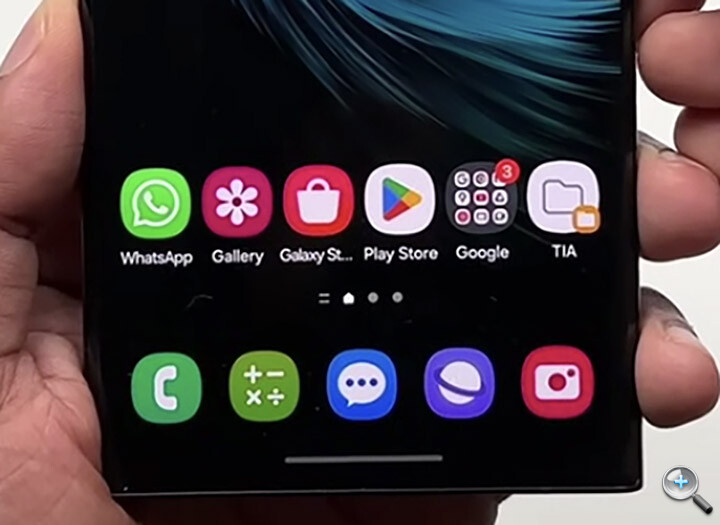
002:快速面板佈局變化
One UI 6.0 有了一個全新的快速面板,當你在快速面板上向下滑動兩次,你會看到全新的設計,頂部就有 WiFi 和藍牙按鍵,而下方還有其他的指令按鍵,例如手電筒等等;下方還會見到有亮度、護眼模式以及深色模式,然後再下面就是 Smart View 鏡像螢幕選項以及設備控制按鍵。而按進去頂部的「編輯」按鍵,你也會見到全新的介面,有個新功能叫「快速設定即時瀏覽」,當你從螢幕的右上角向下拉時,你可以瀏覽整個快速設定面板,而不會看到任何通知。另外,你仍然可以從螢幕頂部其他地方向下滑動,以開啟收起的快速設置和通知功能。
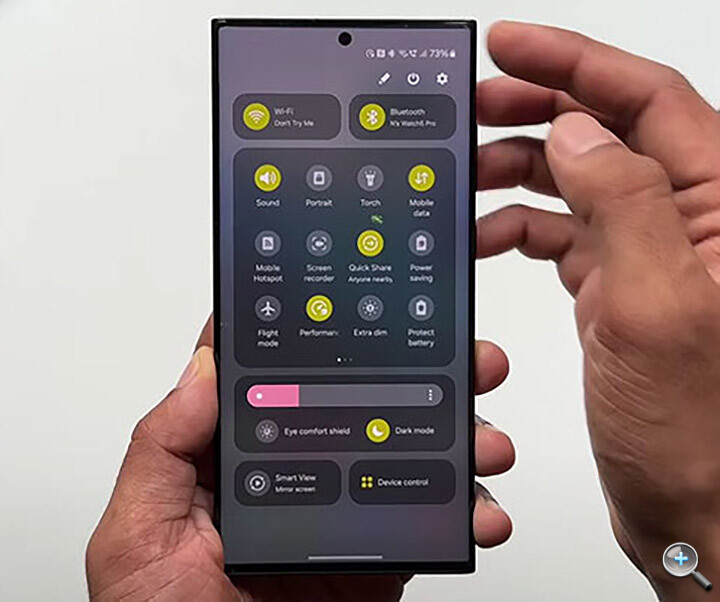
003:全新的通知面板
現在,每個通知都會以單獨的卡片形式出現,更容易辨識各個通知。通知圖示現在與出現在主螢幕和應用程式螢幕上的應用程式圖示相同,更容易辨識發送通知的應用程式。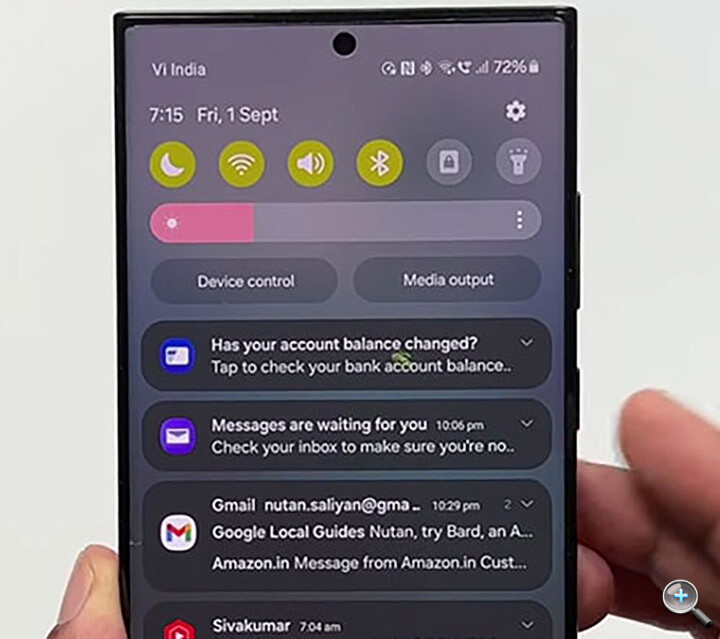
004:自訂時鐘位置
當你打開手機螢幕,在鎖定畫面長按的時候,會進入編輯的頁面,當你點選時鐘,你可以隨意將時鐘放到任何一個位置,也可以隨意調校大小。005:雙手拖放
你可以用一隻手開始拖動主螢幕上的應用程式圖示或小工具,然後用另一隻手移到你想要放置它們的螢幕位置。006:分享相片介面更新
以往你在相簿中選擇了多張相片,然後按分享時,在介面中無法預覽這些已經選擇的照片。但現在當你從任何應用程式分享圖片或影片時,預覽圖像會顯示在分享面板的頂部,以便你在分享之前有更多機會查看已選的圖片和影片,避免分享錯誤的內容給別人。另外,根據你分享的應用程式,分享面板上可能會顯示其他選項。例如,當你透過 Chrome 瀏覽器分享網站時,你可以選擇分享該網站的螢幕截圖以及網址。
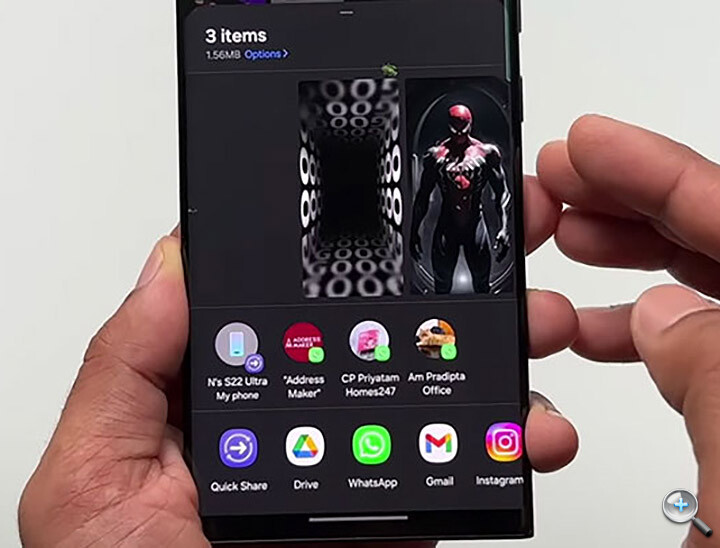
007:相機 App 更新
One UI 6.0 新增了一個相機專用的小工具 (Widget),讓你可以快速在主頁上進入指定的拍攝模式,你可以自訂這個小工具的名字,並設定啟動時的相機模式,例如你可以設定一按就打開人像模式,或者一按就打開前置鏡頭等等。你可以在主頁上加入多個相同的小工具,各自設定不同的快捷模式。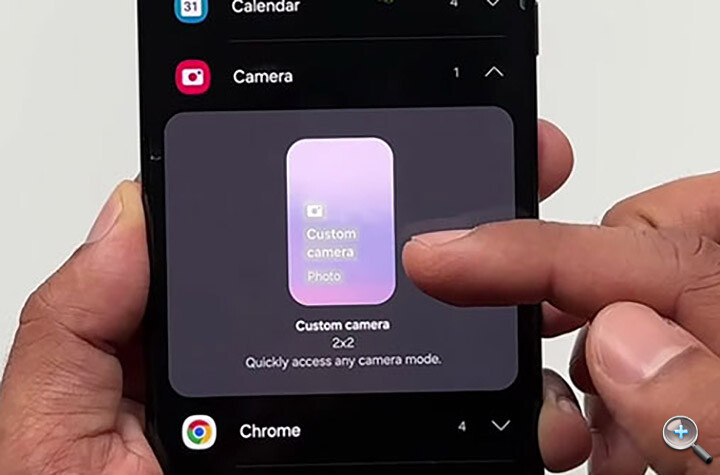
另外,進入相機 App 你也可以見到有些圖示有所不同,按進去最右上角的圖示,會見到濾鏡,並可設定不同強度;在影片模式按進行解析度位置,也會留意到設計上有小變動。
當你進入相機設定時,你會見到多了一個叫「品質最佳化」(Advanced Intelligence options) 功能,你可以在拍攝照片時選擇不同的品質最佳化等級。選擇「最大」以獲得最高品質的照片。選擇「最小」以盡可能快速地拍攝照片。你還可以選擇「中等」以獲得速度和品質之間的最佳平衡。
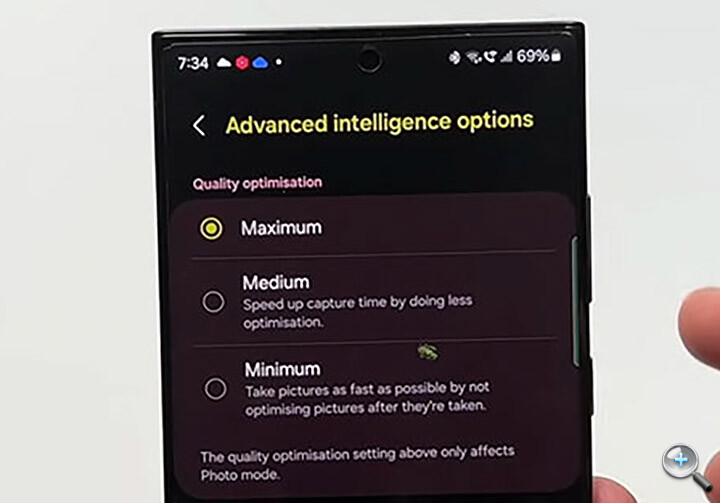
008:相簿現在可長按照片去背
現在在三星手機的相簿中查看相片時,你可以像 iPhone 一樣,長按照片,手機就會將照片中的主體進行去背,然後用另一隻手指將去背圖片,搬移到其他的應用程式上,例如 Gmail、Samsung Notes 等等貼上。另外只要長按主體然後放掉,也可以選擇將去背圖片複製、分享,或者選擇儲存為貼圖。這樣你跟其他人聊天時,點選 Emoji 的圖案,你就會找到你自製的貼圖。
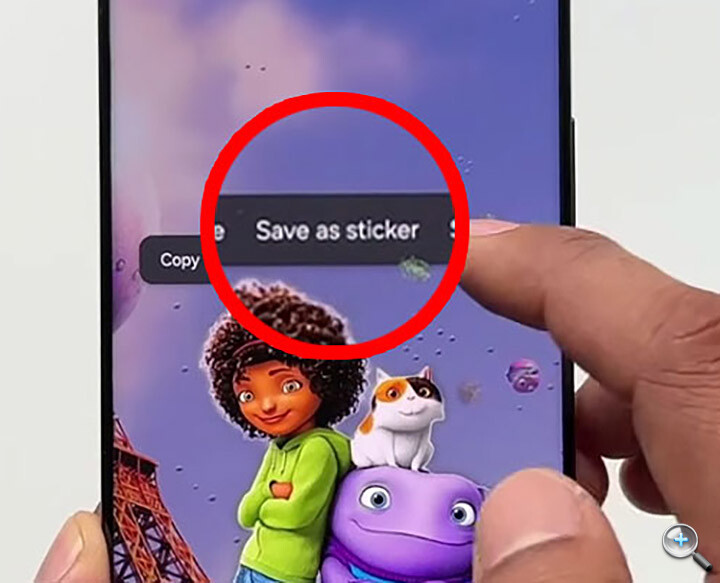
009:「我的檔案」加入文件拖曳功能
進入「我的檔案」App,選擇你想拖曳的資料夾,然後就可以像是電腦的操作般,將這個資料夾拖曳到另一個資料夾裡。010:加入「快速動作」功能
簡單來說,就像 iOS 或者部分 Android 手機一樣,當你長按一些支援的指定 App,你可以快速進行指定的動作,例如長按 Spotify,你可以快速搜尋音樂、快速選擇你的播放清單等功能;又或者長按 WhatsApp,可以快速選擇相機等功能。011:萬用「回收筒」
例如我在相簿中刪掉了一張相片,在「我的檔案」中刪掉了一個文件,明明是兩個不同的應用程式刪除的東西,但你都可以在相簿中的垃圾筒,找到所有你已刪除的相片或文件。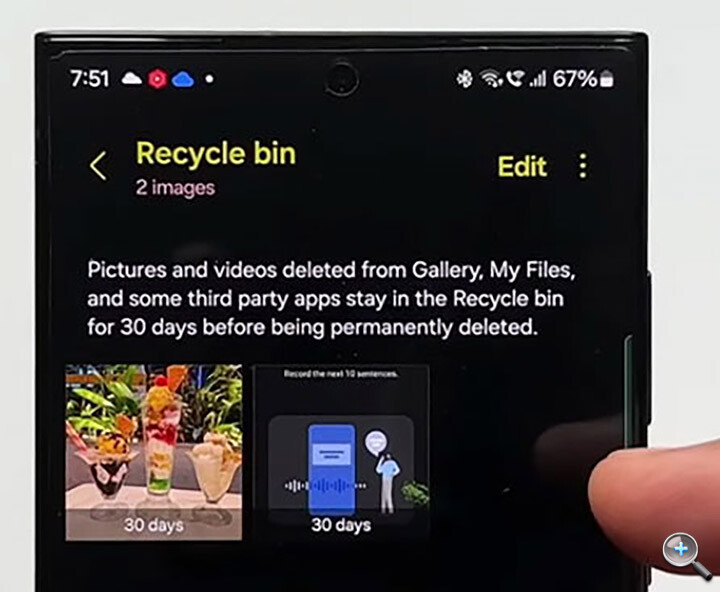
012:加入「自動封鎖」功能
在「安全性與隱私」設定中,加入了一個叫「自動封鎖器」(Auto Blocker) 功能,只要打開這個功能,就可以幫你降低使用的風險,例如可以封鎖來自未經授權商店的 App、打開應用程式隱私檢查等等。除了以上的 13 個重要升級,One UI 6.0 還有很多細微的轉變,例如通知的字體大了一些、WiFi 通話的圖示有些許不同等等,這些就由大家升級上去之後,慢慢再體驗和發掘。
來源:AppX
廣告

網友評論 0 回覆本文