Samsung Galaxy Note 4 試玩:介面、軟體、S Pen 一覽

扁平化介面設計風格
Galaxy Note 4 的介面設計風格,比起 Note 3 來得簡潔清爽許多,內建的圖示走跟 S5 一樣的扁平化風格,另外在手機系統設定的頁面也用上圓形圖示加上列表並排,較為活潑。而 Note 4 新增動態鎖定畫面功能,三星與 Yahoo! Flickr、TripAdvisor 等圖庫合作,提供世界各地的高品質 2K 解析度圖片,手機會偵測使用者位置,在鎖定畫面播放目前所在地相關的圖片幻燈片,而且這些圖片並不會佔用使用者的手機容量。

▲ Note 4(右)的介面比起 Note 3 看起來來得簡潔。

▲ Note 4 的圖示設計跟隨 S5,偏向扁平化設計。


▲ 手機設定頁、下拉選單部分,Note 4(右)設計都與 Note 3(左)不同。

▲ Note 4 鎖定畫面可偵測目前使用者所在位置,並顯示高品質動態幻燈片。
▲ Note 4 動態鎖定畫面的影片展示。
S Pen:2048 階感壓
不過,既然是 Galaxy Note 手機,Note 4 自然也更著重於使用者拿筆操作手機的便利性,因此在 Note 4 中加入許多跟 S Pen 與 S Note 有關的新功能。首先先介紹 S Pen 本身,Note 4 新的 S Pen 由上一代支援 1024 階感壓,進化為 2048 階,在螢幕上書寫時,每 0.01 公分就會記錄一次壓力與傾斜角度,因此 Note 4 的 S Pen 可以做到更擬真的筆觸模擬,像是畫得快一點,筆觸就會比較透明;傾斜角度書寫,筆觸的寬度也會比較寬,完全就是模擬筆的實際運作方式。另外,在 S Note 裡面也加入兩種新的筆種:鋼筆與平頭筆。
▲ S Note 新增兩種畫筆:鋼筆以及平頭筆。(左起一、二)

▲ 因為新的 S Pen 有 2048 階感壓,所以可以做到最接近手寫的體驗。(這兩行「你好」,第一行是鋼筆筆觸、第二行是平頭筆)

▲ 左邊那行線條是緩慢畫出來的,右邊那條則是快速撇過,可發現右邊的線條顏色比較淡。

▲ 垂直繪畫(左)與把筆傾斜繪畫(右),也可發現線條粗細不一樣。
S Pen 滑鼠筆
之前用過 Note 前幾代手機的用戶,在選取文字或物件的時候可能都會覺得有點氣餒,因為其實 S Pen 在選取文字時還是需要透過拉畫面上的文字選取桿方式進行,選擇圖片也只能一次選擇一張;不過三星在 Note 4 中把 S Pen 選取的功能大幅強化,變得更類似電腦上的滑鼠,使用者可直接按住筆鍵,然後直接拖曳拉出選取範圍,所以可以一次選取多行文字,甚至一個畫面中的多個選取範圍(選取範圍的數量不限);更可以在圖片瀏覽器中拉出選取範圍,一次選擇多張圖片,使用起來更加順暢。不過要注意的是,文字的多重選取功能只能運用在三星內建的應用程式,比如三星內建的「網際網路」瀏覽器、以及文件瀏覽器內的文字,但如果是 Chrome 瀏覽器的話就不支援。

▲ Note 4 中,可直接利用 S Pen 選取多行文字或是多個選取範圍。
▲ Note 4 滑鼠筆功能實際使用影片。
Smart select 全能貼
三星從 Note 3 開始導入 Air Command 感應快捷環的功能,而在 Note 4 裡面,三星在 Air Command 中加入新的「Smart select 全能貼」功能,這個功能可讓使用者一次收集許多資訊並分享給朋友,打開 Smart select 全能貼後,使用者可在任何 App 裡面框出感興趣的範圍,手機會把範圍內的畫面截圖暫存,之後使用者可增加多個選取範圍截圖,等到全部完成時,可一次把全部的截圖藉由分享方式分享出去。
▲ 抽出 S Pen 或是連按兩下筆鍵時,會出現 Air Command 感應快捷環,之後可選擇 Smart select 功能。

▲ 之後可在任何 App 裡面選出想要分享的範圍。


▲ 之後手機會把範圍裡的畫面截圖下來並暫存,畫面上會出現一個小方格,如果想要增加截圖的話,可按一下藍色 + 圖示並重複選取。

▲ 全部都選取完成後,可點選小方格並分享出去。
▲ 「Smart select 全能貼」功能影片 demo
快拍筆記:做筆記好簡單
Note 4 的「快拍筆記」新功能,很多學生族群應該會很感興趣。這個快拍筆記是整合在 S Note 的新功能,點選之後,手機會打開相機功能,用戶可拍攝白板或是紙上的筆記,相機會自動偵測白板或紙張的邊界,拍攝之後手機會自動把圖片拉直並貼到 S Note 上;另外使用者可設定把貼上來的圖片轉成線條,轉換之後,就可利用 S Pen 做後續編修,像是用橡皮擦擦掉一部分等等。
▲ 利用快拍筆記功能拍攝黑板、白板或紙張上的筆記時,如果有明顯的邊界,相機會自動抓取。

▲ 拍攝相片後,手機會自動把圖片拉直並貼到 S Note 上。

▲ 選擇「轉換至編輯模式」後,手機會把這張圖片轉成線條,之後就可像一般 S Note 一樣繼續編修。
▲ 快拍筆記的影片 demo。
錄音機會議模式
Note 4 在手機的頂端與底部共加入三個麥克風,除了提供通話時的降噪以及錄影收音外,三星也加入改良版的錄音器 App,在其中加入訪問模式與會議模式。訪問模式是提供一對一的專訪使用,而會議模式則可提供 360 度八方向的會議使用;在錄音時,手機會分辨說話者的方位,之後播放時,可選擇性針對其中任何一個人消音,或是只聽其中一個人的聲音,是活用多麥克風以及降噪功能的實用功能。

▲ Note 4 錄音器可分辨講話者的方位,在播放的時候可選擇性消音或是收聽。
S Health 可測血氧濃度、壓力與紫外線
另外,Note 4 也跟 Galaxy S5 一樣,在背面加入一個光學心跳偵測器,可透過內建的 S Health App 測定目前的心跳值;不過 Note 4 的 S Health 更進一步,可偵測使用者的血氧濃度(SpO2),壓力值、甚至是紫外線數值,全都靠同樣的心跳偵測器來達成。
▲ 新的 S Health 現在可偵測使用者的壓力數值、血氧飽和度。


▲ 另外,只要把心跳偵測器對準太陽,並開啟 S Health 裡面的紫外線測定功能,就可知道目前紫外線的含量是多少。
延伸閱讀:
側邊也有螢幕!三星發表 Galaxy Note 4、Note EdgeGalaxy Note 4 台灣十月上市,外觀、跑分一覽
三星 Galaxy Note 4 vs. Note 3 實拍畫質對比



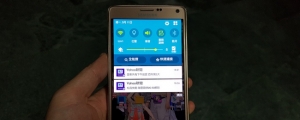






























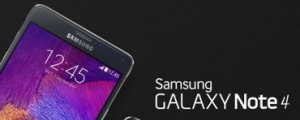



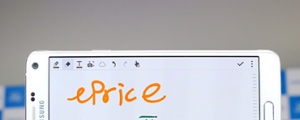


網友評論 0 回覆本文