【免費分享】比comicglass更方便的iphone看漫畫軟體mreader
目前appstore上面有很多可以在ipad或者iphone上線上觀看漫畫和小說的軟體,不過鑒於網路原因很多線上閱讀的品質很差,而且下載的速度也很慢。所以我還是習慣通過電腦下載檔案後然後導入到我的ipad上閱讀。以前一直都是使用的是comicglass軟體。但是現在發現了一個使用更方便的軟體:mreader 。
免費安裝方式:在appstore中輸入“mreader”搜索就可以免費安裝了。
支援的格式:rar、zip、txt、pdf、epub、stk、MP4、MP3、rmvb等視頻格式。
傳輸檔的方式:1、WIFI傳輸。 2、itunes傳輸。
1、如何獲取免費的資源:軟體的官方網站有羅列一些可以免費使用的網站包含漫畫、小說、文檔、視頻這幾個分類。就進入他的官方網站。//blog.sina.com.cn/u/2611734924
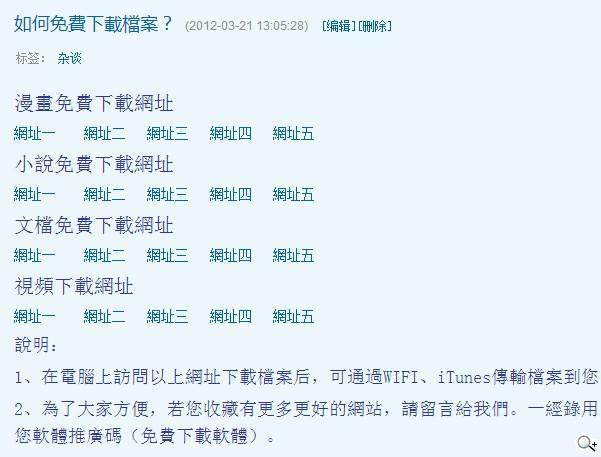
漫畫部分:我一般都是使用第一個推薦的網站,因為所有下載都是免費,而且網站很乾淨。最主要裡面漫畫基本上很全。推薦也挺不錯。有很多排行榜、單獨羅列的完結漫畫,最主要是有很多其他網站沒有的
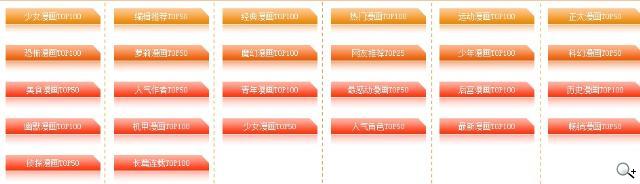
小說部分:我一般選擇第二個網站。裡面的種類很多,更新比較及時而且基本上都是完本的txt打包下載。有個缺點就是廣告比較多。
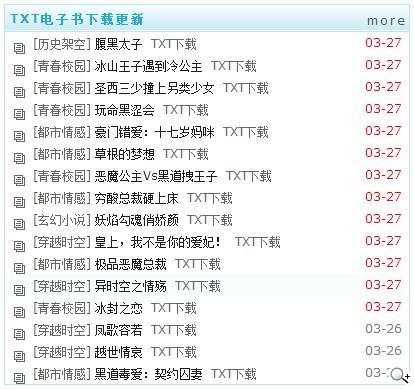
文檔部分:基本上都是用的第二個網站。百度出品的東西,當然不用再介紹啦。比較複雜一點的就是需要登錄。
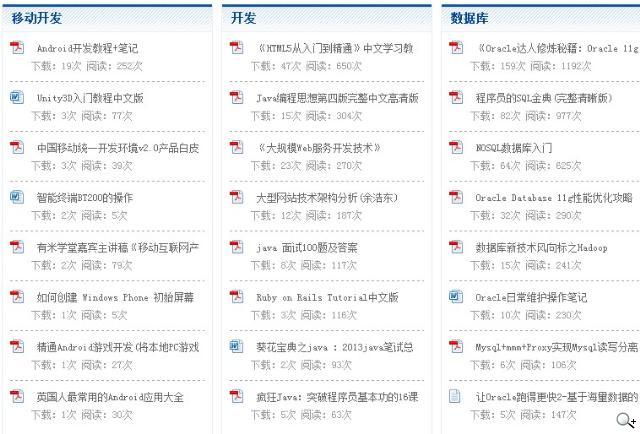
視頻部分:我選擇的是第一個網站。內容豐富,下載穩定。老問題還是廣告比較多,不過可以批量下載。
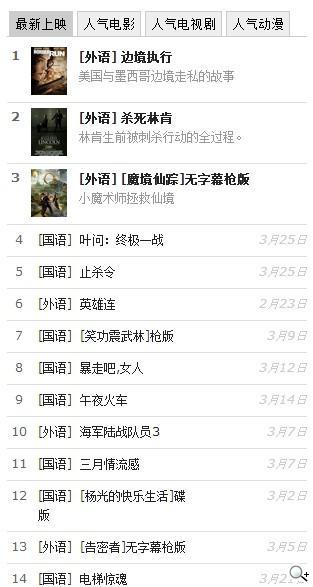
2、如何導入檔到設備:軟體提供兩種方式,雖然WIFI方式比用itunes方便,但是傳輸的穩定性不如itunes,而且單個檔只能傳輸小於50M的。所以我一般都是採用的是itunes傳輸方式。
itunes傳輸步驟:
1、用資料線將ipad和電腦連接。
2、啟動電腦的itunes軟體。如果您電腦還沒有安裝請到蘋果官方網站下載吧。//www.apple.com/itunes/
3、點擊itunes右上角出現的 ipad,進入下圖所示的“應用程式”介面。
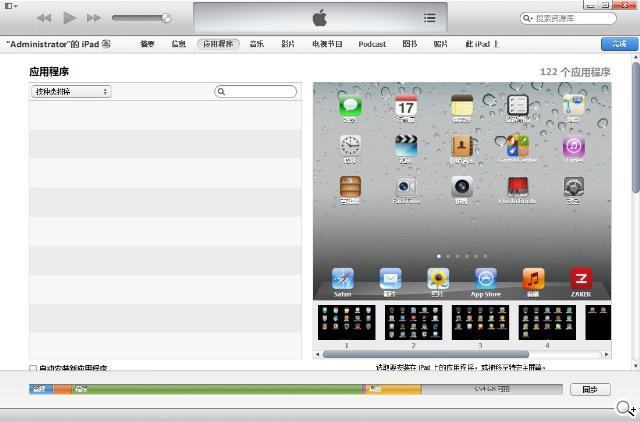
4、下拉右側捲軸,點擊 “檔共用” 下面 mreader軟體圖示。
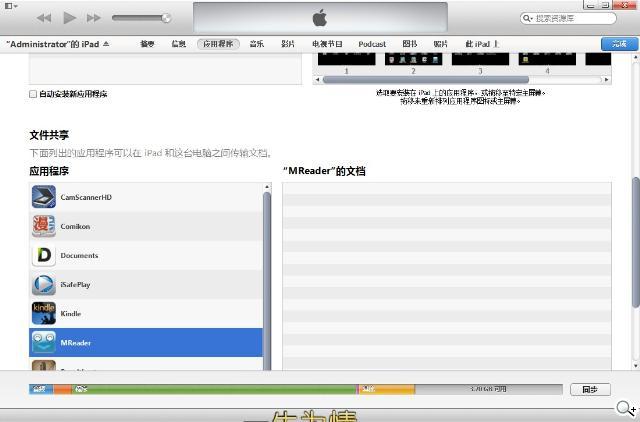
5、拖動電腦端的檔到下圖右側框,或者選擇“導入”選擇本地電腦上的檔導入進去。
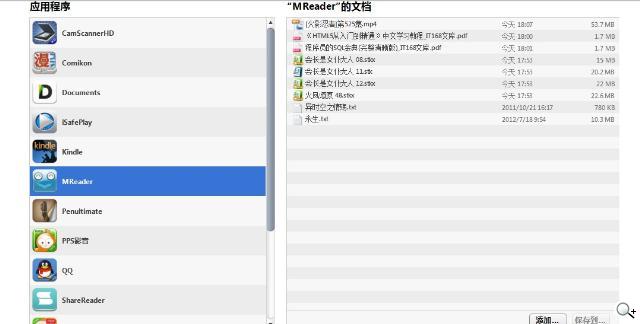
6、啟動ipad端的mreader軟體,清單會顯示剛剛導入的檔。
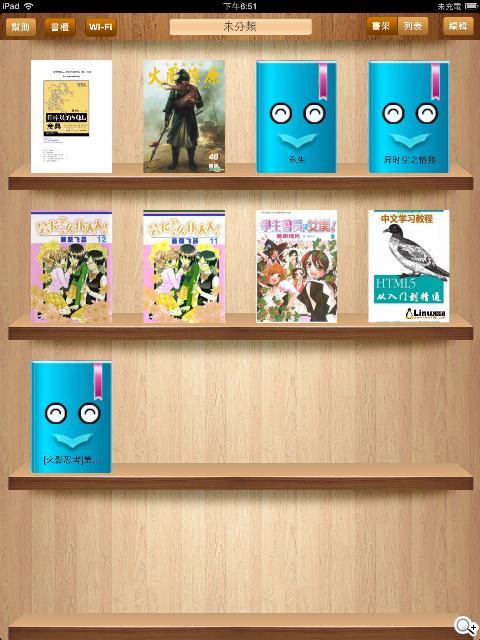
WIFI傳輸步驟:
當然上述方法確實有些麻煩,如果不傳輸視頻的話,大家可以直接使用wifi傳輸,相當方便。1、啟動ipad端的mreader軟體,點擊“WIFI”按鈕,進入介面後記錄紅色的url位址。
2、在電腦端流覽器輸入上一步驟記錄的紅色url位址。
3、根據流覽器的提示選擇本地電腦端的檔案傳輸到ipad。
免費安裝方式:在appstore中輸入“mreader”搜索就可以免費安裝了。
支援的格式:rar、zip、txt、pdf、epub、stk、MP4、MP3、rmvb等視頻格式。
傳輸檔的方式:1、WIFI傳輸。 2、itunes傳輸。
1、如何獲取免費的資源:軟體的官方網站有羅列一些可以免費使用的網站包含漫畫、小說、文檔、視頻這幾個分類。就進入他的官方網站。//blog.sina.com.cn/u/2611734924
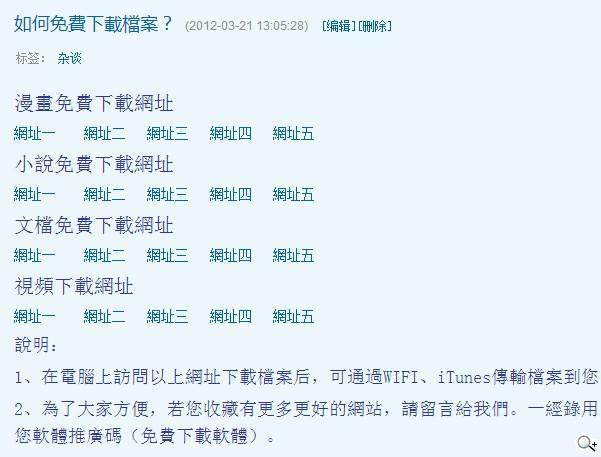
漫畫部分:我一般都是使用第一個推薦的網站,因為所有下載都是免費,而且網站很乾淨。最主要裡面漫畫基本上很全。推薦也挺不錯。有很多排行榜、單獨羅列的完結漫畫,最主要是有很多其他網站沒有的
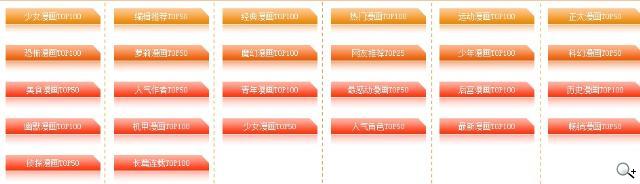
小說部分:我一般選擇第二個網站。裡面的種類很多,更新比較及時而且基本上都是完本的txt打包下載。有個缺點就是廣告比較多。
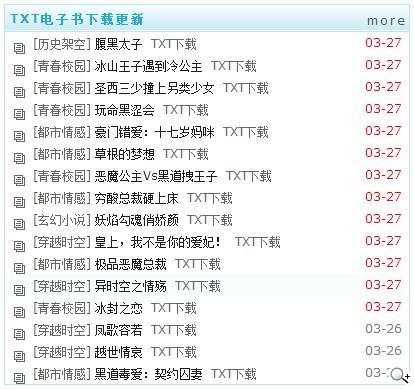
文檔部分:基本上都是用的第二個網站。百度出品的東西,當然不用再介紹啦。比較複雜一點的就是需要登錄。
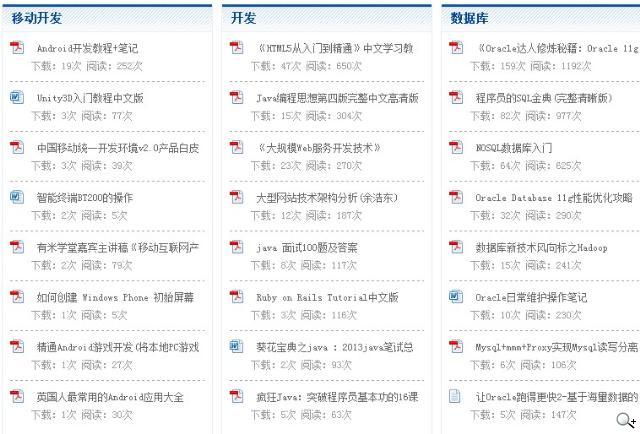
視頻部分:我選擇的是第一個網站。內容豐富,下載穩定。老問題還是廣告比較多,不過可以批量下載。
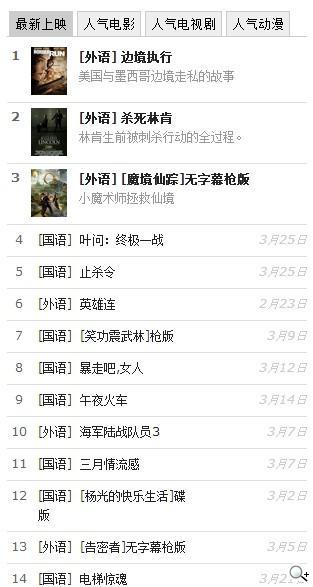
2、如何導入檔到設備:軟體提供兩種方式,雖然WIFI方式比用itunes方便,但是傳輸的穩定性不如itunes,而且單個檔只能傳輸小於50M的。所以我一般都是採用的是itunes傳輸方式。
itunes傳輸步驟:
1、用資料線將ipad和電腦連接。
2、啟動電腦的itunes軟體。如果您電腦還沒有安裝請到蘋果官方網站下載吧。//www.apple.com/itunes/
3、點擊itunes右上角出現的 ipad,進入下圖所示的“應用程式”介面。
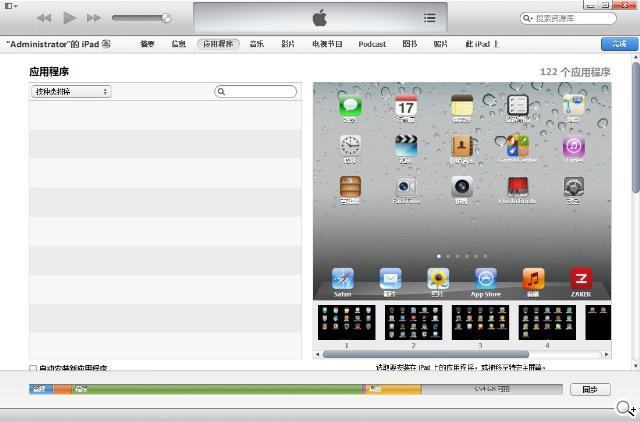
4、下拉右側捲軸,點擊 “檔共用” 下面 mreader軟體圖示。
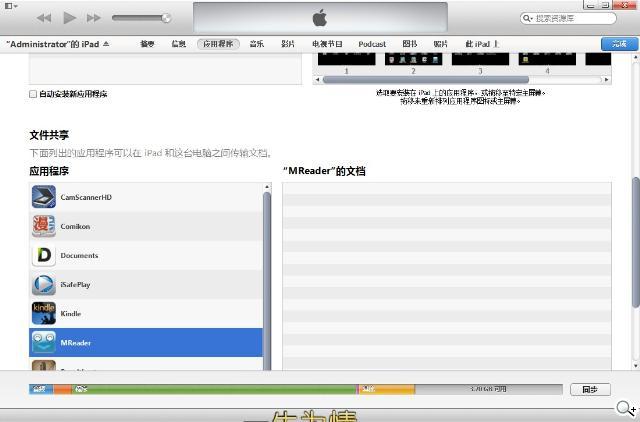
5、拖動電腦端的檔到下圖右側框,或者選擇“導入”選擇本地電腦上的檔導入進去。
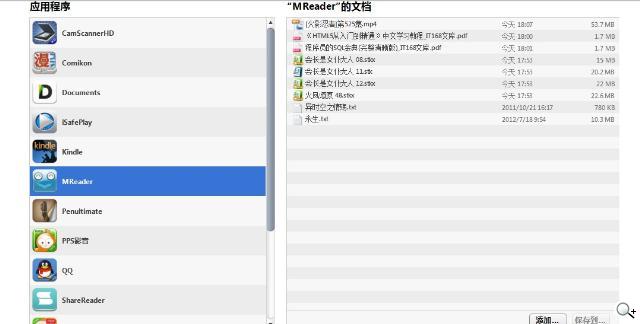
6、啟動ipad端的mreader軟體,清單會顯示剛剛導入的檔。
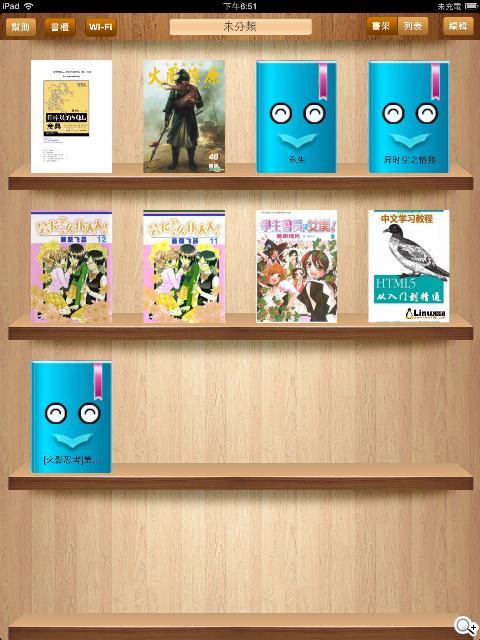
WIFI傳輸步驟:
當然上述方法確實有些麻煩,如果不傳輸視頻的話,大家可以直接使用wifi傳輸,相當方便。1、啟動ipad端的mreader軟體,點擊“WIFI”按鈕,進入介面後記錄紅色的url位址。
2、在電腦端流覽器輸入上一步驟記錄的紅色url位址。
3、根據流覽器的提示選擇本地電腦端的檔案傳輸到ipad。
廣告

網友評論 0 回覆本文