檔案誤刪、格式化還有希望嗎?實測救援軟體 EaseUS Data Recovery Wizard
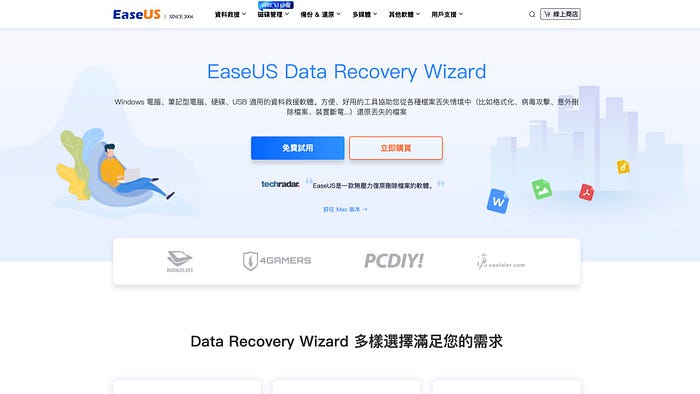
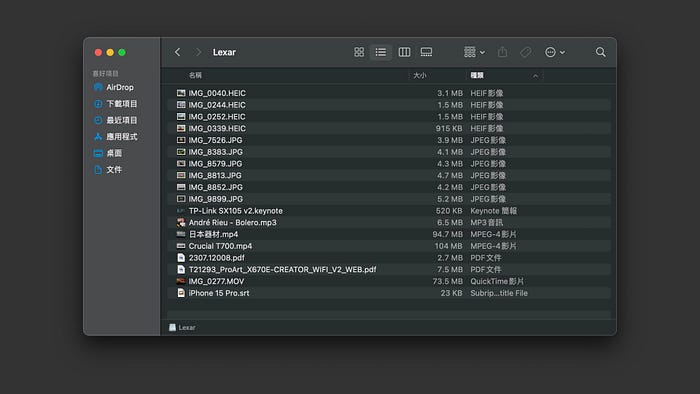
HEIC 圖片 4 張
JPG 圖片 6 張
Keynote 檔案 1 份
MP3 歌曲 1 首
MP4 影片 2 部
MOV 影片 1 部
PDF 文件 2 份
SRT 文件 1 份

CPU:AMD Ryzen R9 7900X
Cooler:Fractal Lumen S24
MB:ASUS ProArt X670E-Creator WiFi
RAM:Kingston FURY Beast DDR5 5200 16GB x2,KF552C40BBK2–32
Graphic:CPU integrated AMD Radeon Graphics
OS SSD:Kingston FURY Renegade 2TB
PSU:be quiet! STRAIGHT POWER 11 850W Platinum
Chassis:InWin 905
Chassis Fan:Fractal Aspect 12 PWM x3
Monitor:ASUS ProArt PA279CV
OS:Microsoft Windows 11
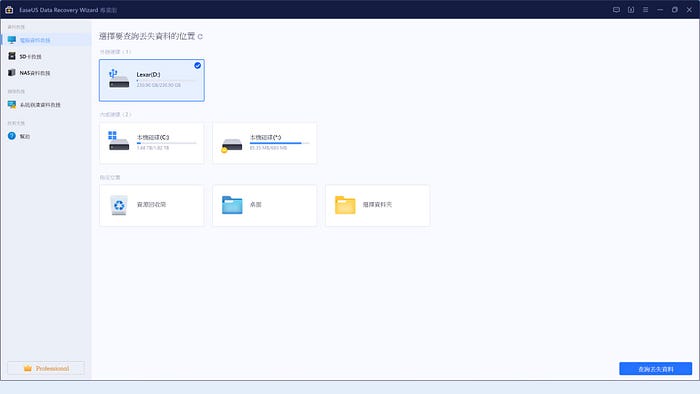
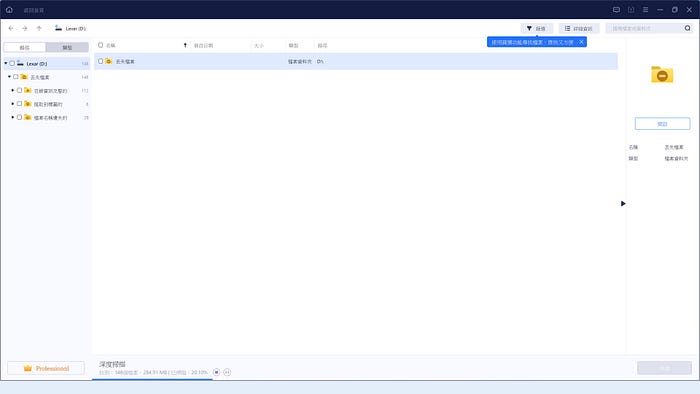

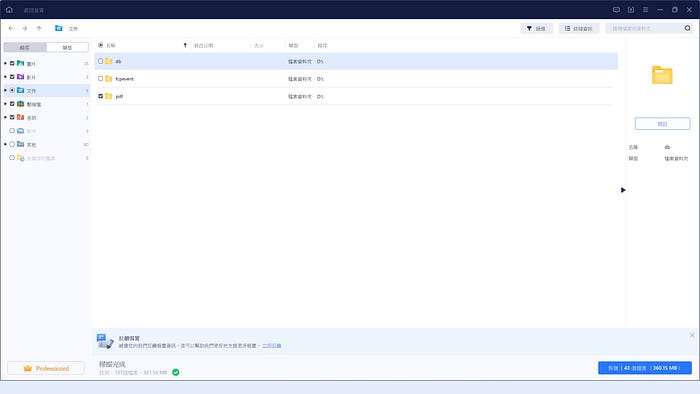
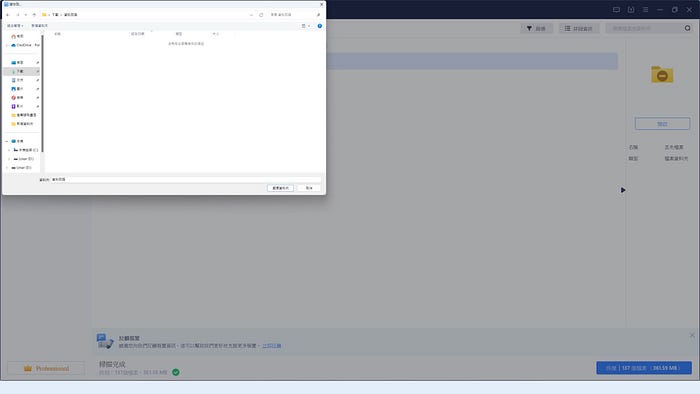
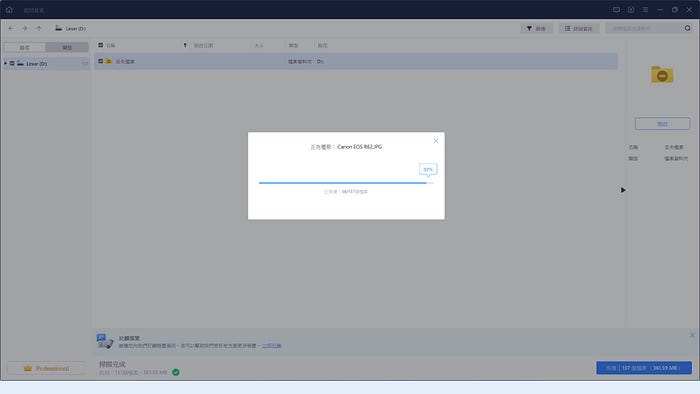
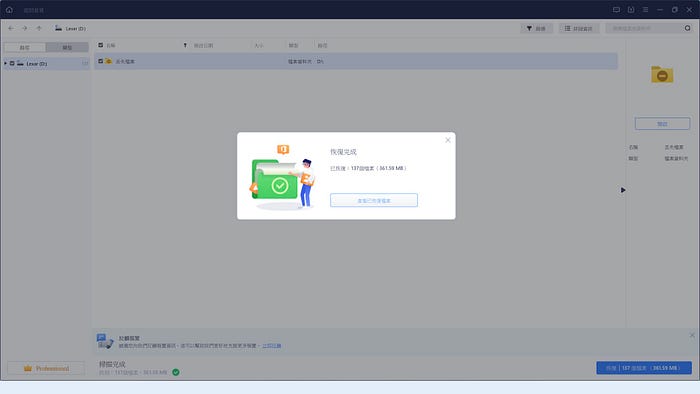
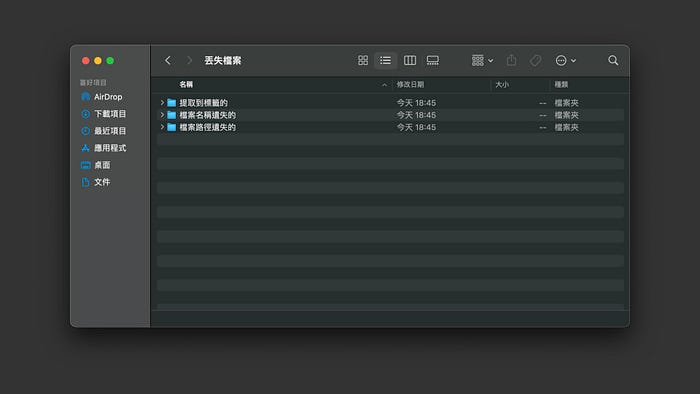

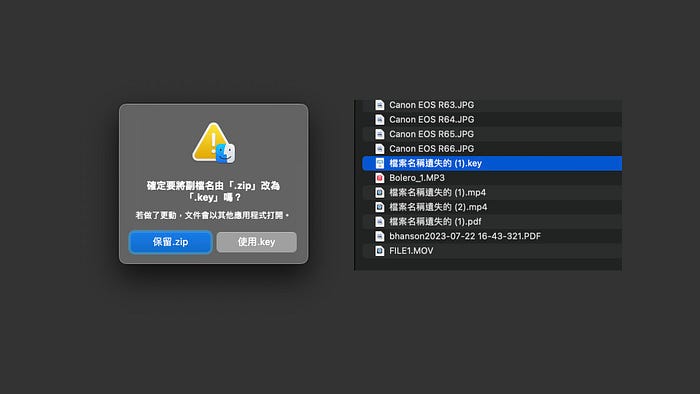
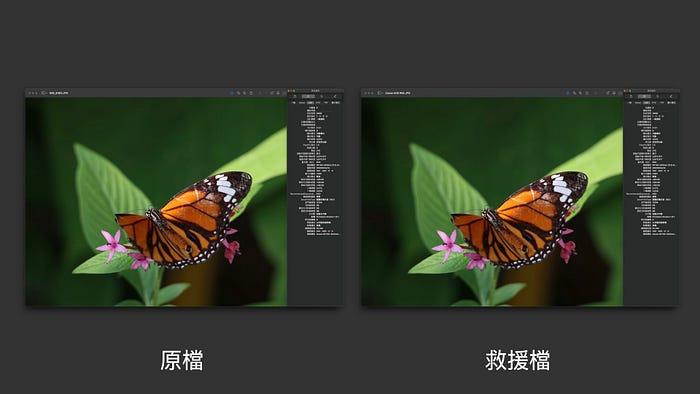
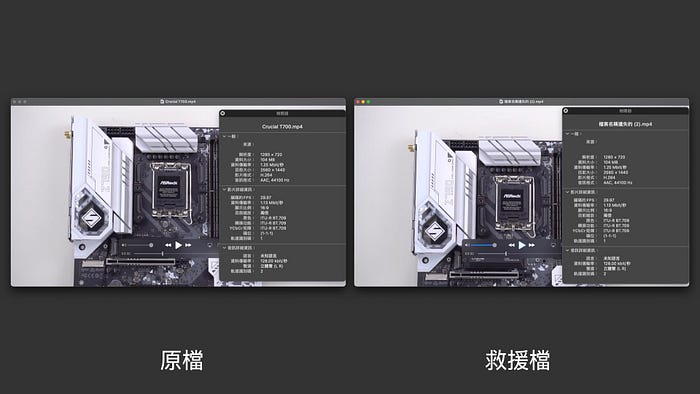
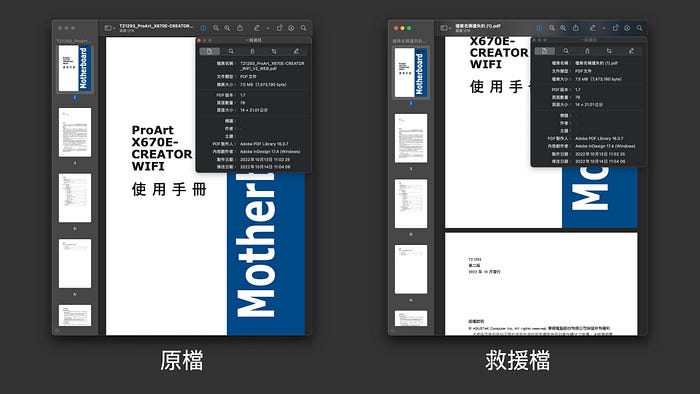




廣告

網友評論 0 回覆本文