設定很簡單,訊號超穩定,TUF Gaming AX4200 雙頻無線電競路由器開箱試用

儘管現在新世代的WiFi 7路由器產品即將上市,但是具備高速網路和性價比的WiFi 6系列路由器仍會是目前的市場主流,現今路由器在功能上可以說是包山包海,像是裝置優先權管理、家長監控管理、限制頻寬等功能已經算是標配,還要具備AiMesh混搭串聯網狀網路,享受無縫漫遊的便利性,而今天要介紹的TUF Gaming AX4200 上面所述功能通通都有,這款主打高規格和高性價比的WiFi 6無線電競路由器究竟有何魅力所在呢。
TUF Gaming AX4200 產品規格
型號:TUF-AX4200產品特點:高功率, VPN, 自動偵測, Gigabit, AX 雙頻
無線傳輸速度:3200Mbps
無線運作頻率:2.4GHz&5GHz雙頻
適用坪數:49坪以下
網路標準與協定:IEEE 802.11ax/ac/n/a 5GHz, IEEE 802.11ax/n/b/g 2.4GHz
無線網路天線數:4根
廣域網路連接支援:L2TP(Dual Access), PPTP(Dual Access), 浮動IP, 固定IP, PPPoE
VPN支援功能 PPTP, L2TP, IPSec
產品定位:電競飆速分享器, Gigabit高速傳輸, Mesh全覆蓋, 家長監控
TUF Gaming AX4200 產品開箱
TUF Gaming系列的外盒有著濃濃的電競風格,陽剛俐落的TUF線條展示了其可靠兼具穩定的一面,正面和背面直接標示產品的主要特色①搭載2.5G連接埠
2.5G WAN連接埠和LAN聚合功能,可提供高達2Gbps的快速連線
②支援Mesh WiFi
可混搭不同的ASUS路由器完成AiMesh系統的組建,完成無縫漫遊
③内建Ai Protection商用級安全防護
終身使用的智慧安全防護,能即時監測惡意程式和網站並進行攔截
④高速 WiFi 6網路技術
新一代的WiFi 6技術將速度提高比前代快了近2.6倍
⑤OPEN NAT快速組隊
端口轉發功能輕鬆3步驟級可在遊戲中與朋友快速組隊


內盒採用環保紙材,這也是現在大部分零組件最常用的材質,早期不是用保麗龍就是泡棉,使用這種環保材質雖然簡單,不過內部設計的凹槽也是可以穩穩地固定器材設備,使其不易晃動

配件有電源一組,說明書和保固卡,還有一條支援WiFi 6的網路線,電源輸出為12V/2.5A,說明書和保固卡則是沒這麼重要,現在透過手機APP都可以一次完成安裝和註冊保固,非常輕鬆,網路線則是跟一般路由器附贈的不太一樣,是搭配路由器的黑色,在接頭後方多了一層保護的轉接頭,可以避免前方過度彎折傷到線材,如果是想要將路由器貼在牆邊的最好預留一些空間才方便插入

TUF Gaming AX4200本體,通體為黑色磨砂霧面,搭配四根高功率天線,外型有如太空飛行器般的機械質感,中間的TUF LOGO是暗金色,在機體上顯得特別醒目,一開始以為摺痕的部分內側都有做通氣孔,結果只是造型取向,真正散熱的區域是左右兩側小區塊,正前方和背面一大區塊


背面散熱區面積頗大,採用電競風格的斜線條紋,四角有防滑墊,左右兩側有壁掛使用的孔洞,不過內附的配件沒有壁掛專用的工具,有點可惜,右上方的白色貼紙有安裝專用的QRCODE,還有完整的產品序號、產品版本、PIN碼和MAC位址,其實只要記住SSID是ASUS_22就好,從散熱孔內側可以看到下方的PCB板,在PCB板上方還有鋁質散熱片覆蓋,能有效降低內部溫度

AX4200後方的接埠和按鍵由左而右分別是USB3.0、WPS鍵、Reset鍵、支援2.5G的WAN接埠、4組LAN接埠,電源接孔和電源鍵。不管是WAN端或是LAN端連接埠,在外側都有金屬裝甲包覆,確保接入時的穩固性,如果是長期使用插拔也會有相對的保護作用,LAN1和LAN2特別標示具備LAN聚合功能,合併兩者連線速度可高達2Gbps

天線的造型有搭配TUF LOGO的暗金色,可左右和向後調整各90度,是屬於不可拆卸的天線,轉軸處有稍微加固讓天線不易晃動,所以在轉動天線時會感覺到比較緊是很正常的狀況

TUF Gaming AX4200 安裝與設定
以前說到網通產品的設定,通常給人的印象都是繁瑣和複雜,所以都直接拿中華電信的數據機開無線,訊號差也就算了,但是科技始終來自於人性,越新的產品在設定的操作上就會越加簡化,讓任何使用者都能輕易上手,甚至現在AX4200透過手機APP就能直接完成所有安裝過程。首先要在商店下載ASUS router(中文是華碩路由器)這款APP,開啟後先登入ASUS ID,就可以在介面中設定一組新的路由器

在設定前先將AX4200的WAN端插入數據機的線材並進行開機,當左方包括開關和2.4/5G燈號都亮白燈,最右側的2.5G燈號亮紅燈時就可以繼續使用軟體進行下一個步驟

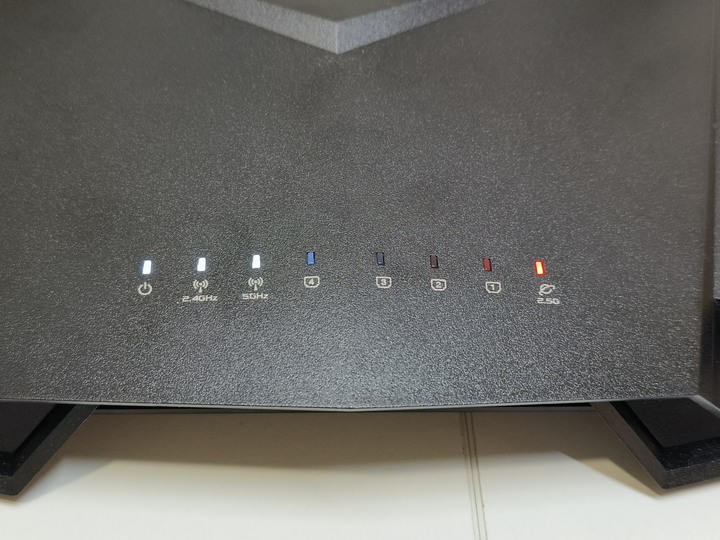
選定好要安裝的路由器類型,就會開始連接路由器,一般來說路由器會自己跳到安裝介面中,如果沒有可以透過相機掃描QR Code或是手動連接都可以,連接的裝置是ASUS_22,接上後就會自動跳出AX4200
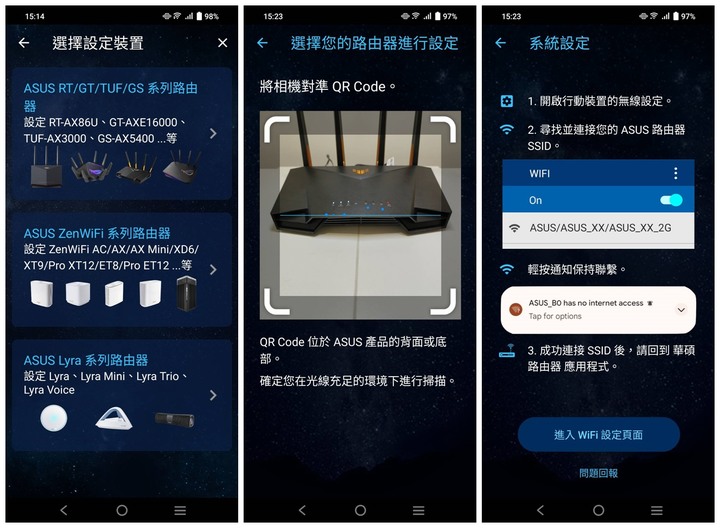
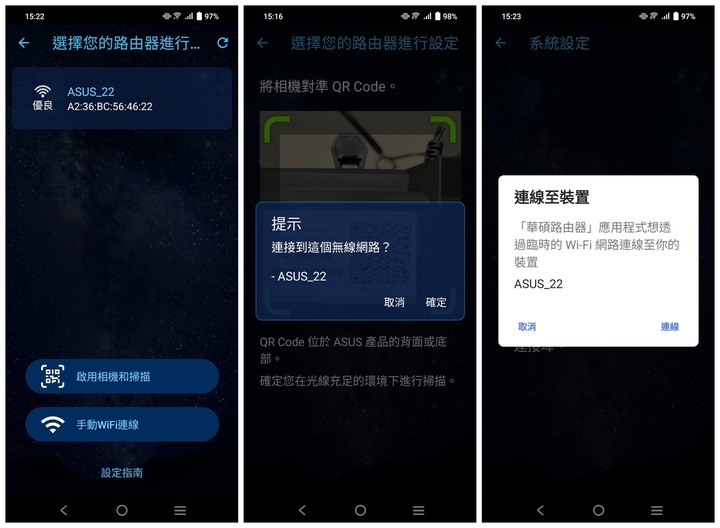

這時候要開始進行PPPOE設定,這是你的數據機帳密,並且建立WiFi帳密和主機設定帳密,最後會進行網路最佳化,所有設定就完成啦,此時數據機在2.5G端會呈現白色閃爍燈
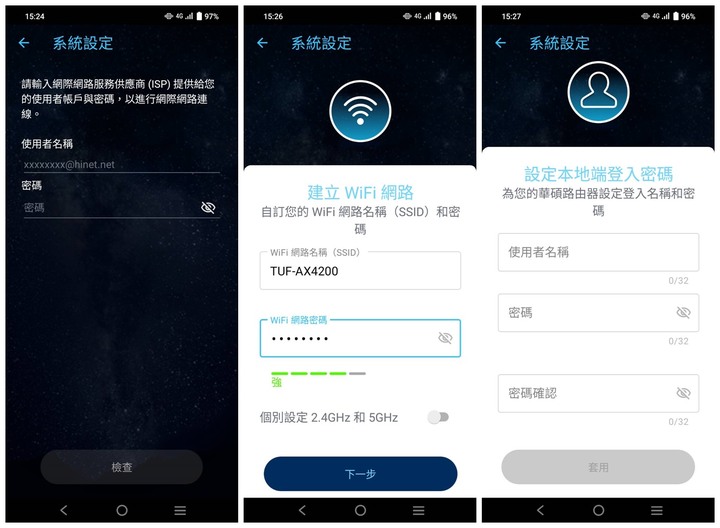
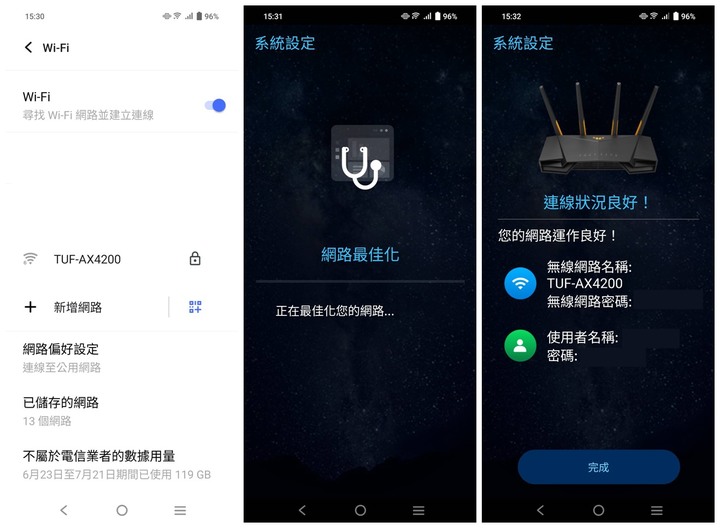

帳號綁定後也可以隨時解綁定,大部分都是支援語音助理的功能,如果沒有在用這類功能的不綁定其實也沒差
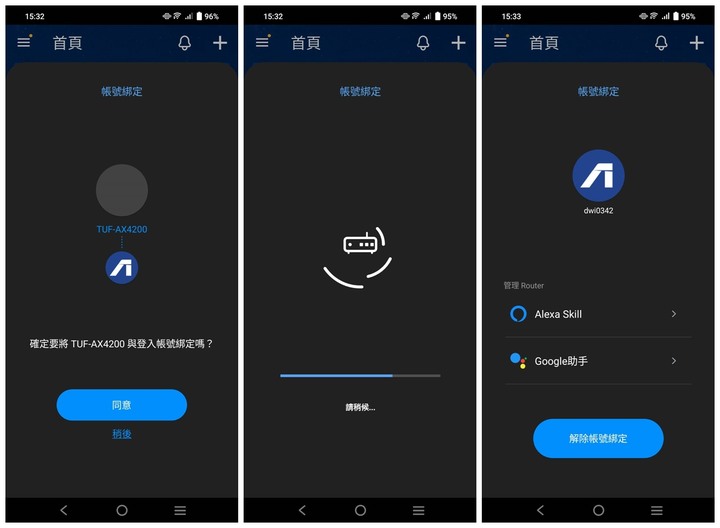
ASUS Router APP功能實際操作
ASUS Router介面的樣式很前衛,充滿了科技感,首頁三個主要功能網路狀態,觀測目前的即時流量,包括有線、無線的上傳和下載速度
AiMesh WiFi系統,主機和節點構成一組網絡系統,目前只有AX4200一台設備
手機遊戲模式,將行動裝置的優先權拉到最高,會顯示即時的ping值和網路診斷其狀態

在裝置頁面可以看到路由器主機、子機和與其連接的各項行動裝置或電腦,通常iphone手機在名稱上都是亂數,只有安卓手機會顯示出名稱
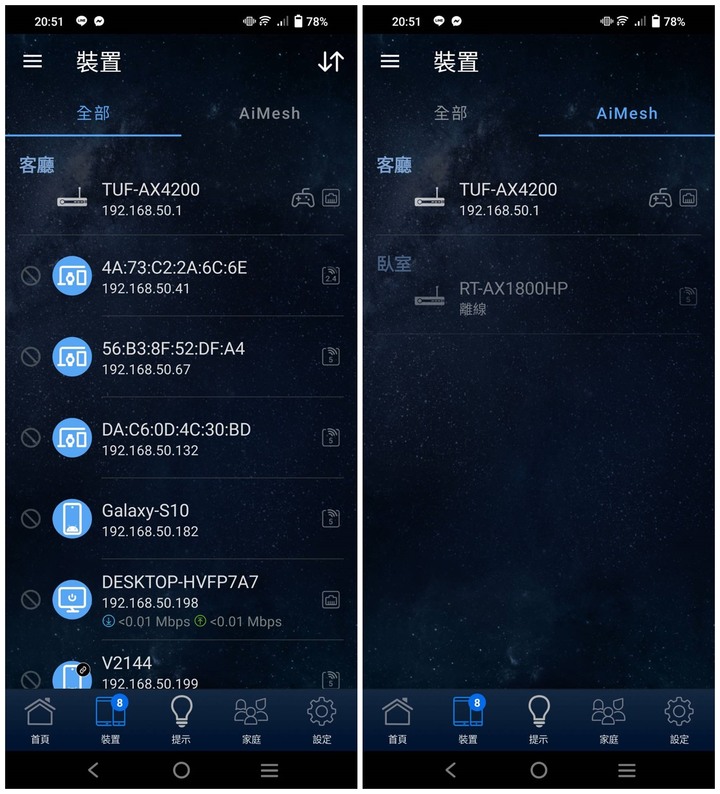
路由器主機頁面,上面可以設定AiMesh連線最佳化和QoS頻寬設定,並且會顯示完整的連接埠狀態,QoS頁面則是根據使用模式設定優先權,因為AX4200是以電競為主,那麼自然就會以遊戲模式享有最優先權,當然使用模式的順序都是可以自由調整的
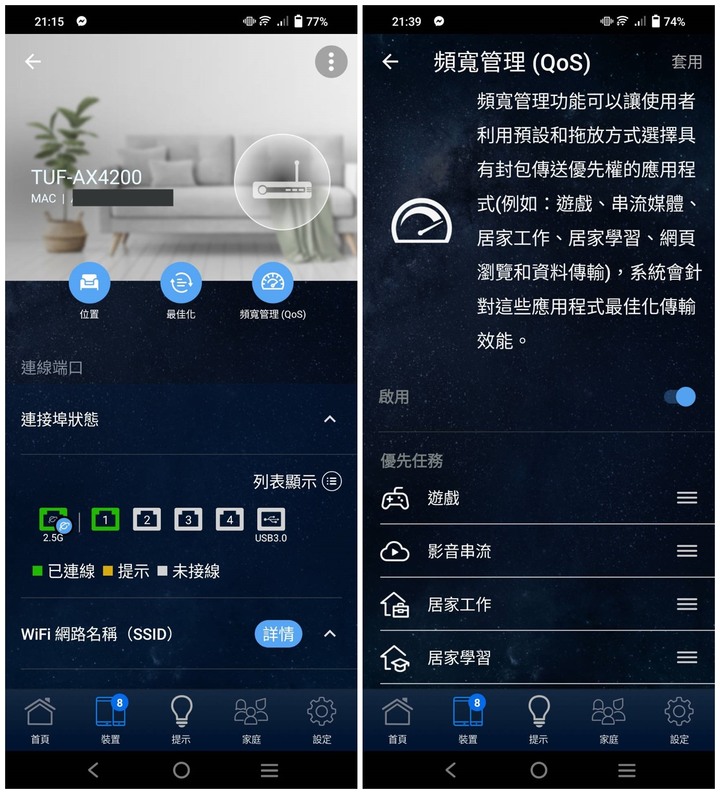
行動裝置頁面,點選最佳化會連接到AiMesh網路中狀態最好的路由器,另外也可以選擇QoS管理下的模式順位,像是遊戲、串流、居家辦公等,也能針對流量較高的裝置進行頻寬限制

家庭防護功能不是只有針對小孩,是從小到老都可以任意設定上網或非上網的時間表,而且有特別針對年齡層去做預設的時間排程和網站過濾功能,是相當貼心的設計
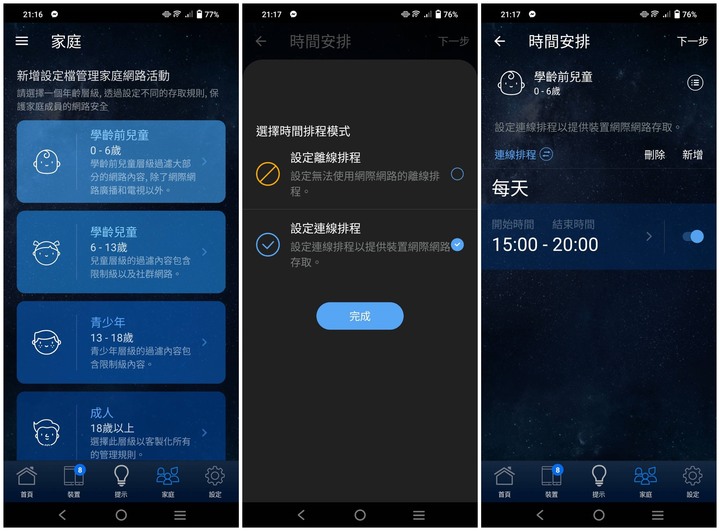
設定頁面功能很多,包括一般功能和進階功能都有,個人比較常用的主要是AiProtection安全防護和遊戲功能
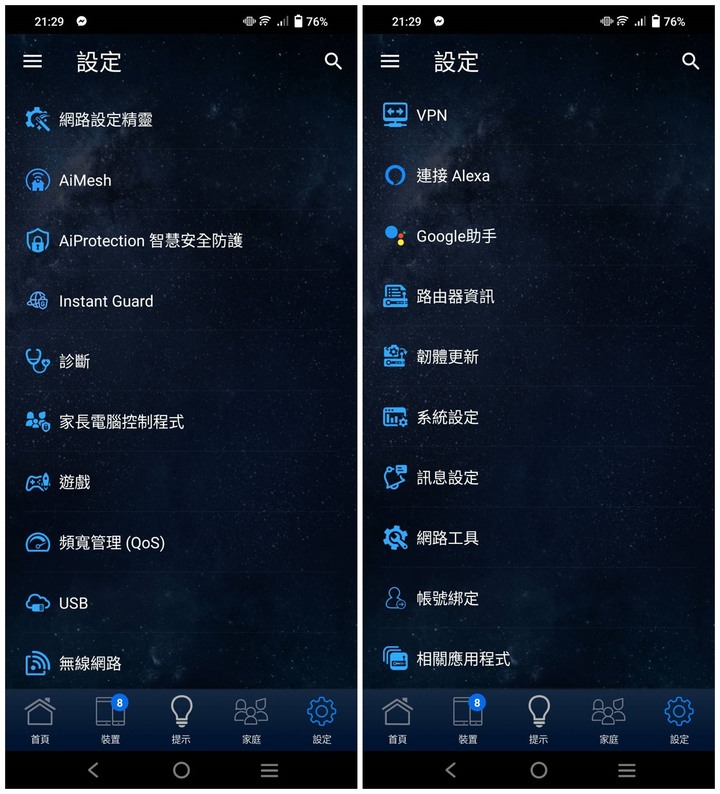
AiProtection智慧安全防護頁面,能即時監控網路,避免惡意程式入侵電腦造成設備損毀或資料損失等狀況,而且最好是把底下防護功能都打開,看到"高"防護出現就覺得非常安心,沒想到不知不覺就已經接觸到66個惡意網站
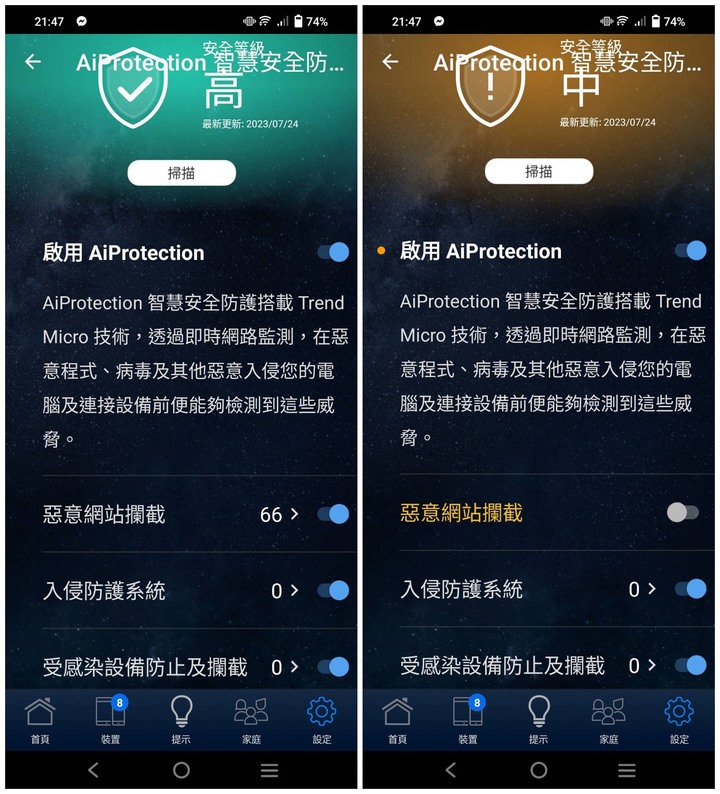
遊戲功能頁面,Open NAT可以建立虛擬的通訊埠,快速與好友組隊,手機遊戲模式不僅能讓開啟該模式的手機享有高優先權,也會額外優化其網路狀態,使手機在最低ping值下運行遊戲,享受完全不卡頓的效果
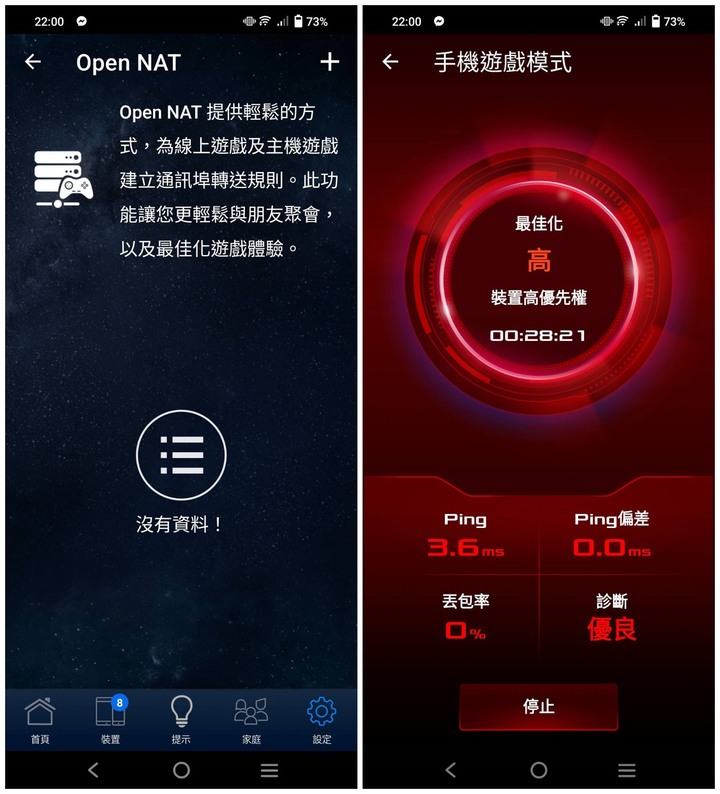
個人有使用手機在該模式下試玩兩款遊戲,分別是傳說對決和PUBG M,相信大家都很清楚玩這類手遊競技或射擊遊戲最怕遇到卡頓的狀況,尤其是偶爾遇到爆ping,就直接被對方收頭了,透過遊戲模式能維持最佳且穩定的ping值狀態,並且享有網路最高的優先權,就不會被其他設備干擾,兩款遊戲無論是走位、放招、射擊或是多人在同一場地,體驗過程都相當順暢
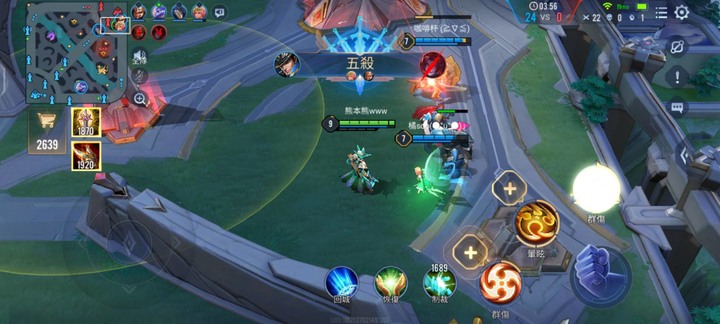
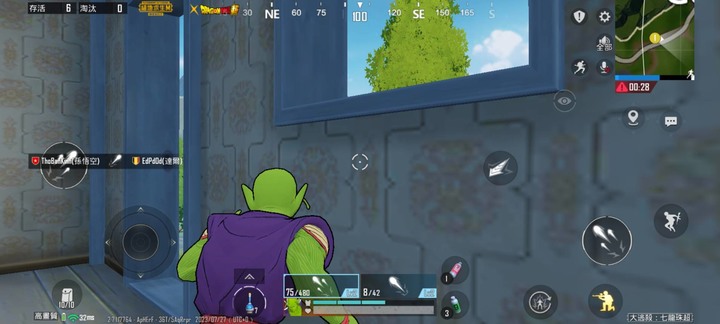
在瀏覽器網址列輸入//192.168.50.1就可以進入路由器的管理中心,黃色和黑色相間的介面,比起手機APP更有TUF的專屬感,不過兩者功能幾乎一模一樣,不管是一般功能和進階功能都可以在手機APP內找到,所以就不再多述
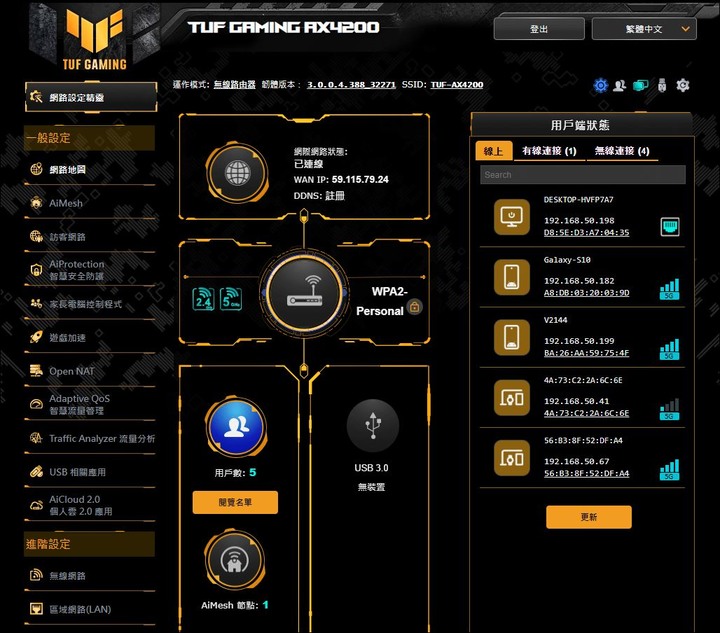
TUF Gaming AX4200 網路速度測試
網路速度以及涵蓋的範圍能有多大相信是大家最在意的,AX4200有提供2.4G和5G雙頻,在預設上會自動切換,5G速度快但是收訊範圍較小,2.4G速度慢但收訊範圍較大,所以接下來會實際測試家中各區域的網路速度,主要使用Speednest進行測速,WiFi分析儀測試訊號強弱,家中的網路是使用中華電信500M/250M光纖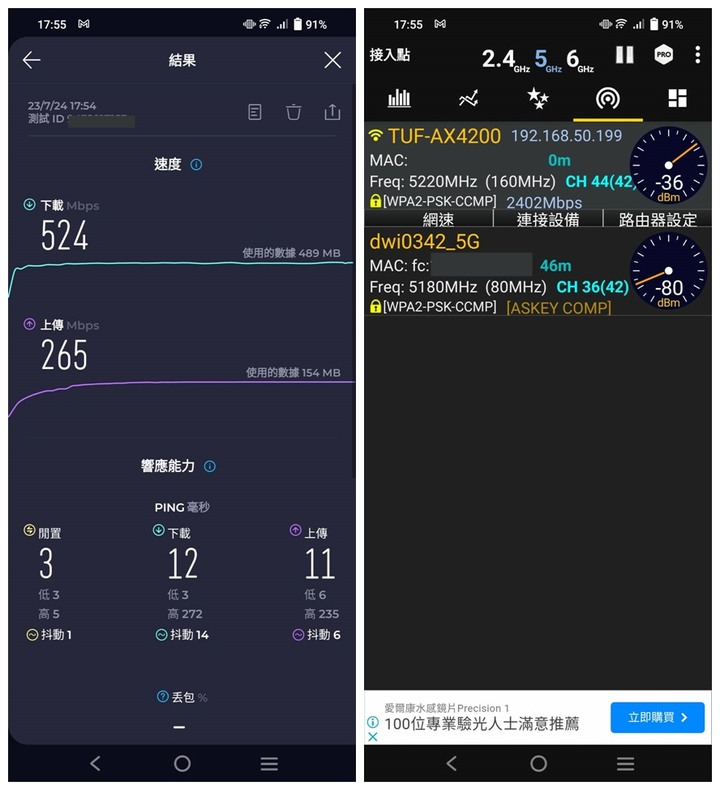
這是家裡的簡圖,真的簡到不行,路由器放置的地點是在靠近個人電腦的客廳區域,算是家中偏中央的地方,以求能將訊號盡量涵蓋到家中大部分的區域,會測試的地方分別是6個紅圈的所在,因為客廳附近的訊號幾乎沒什麼衰減狀態
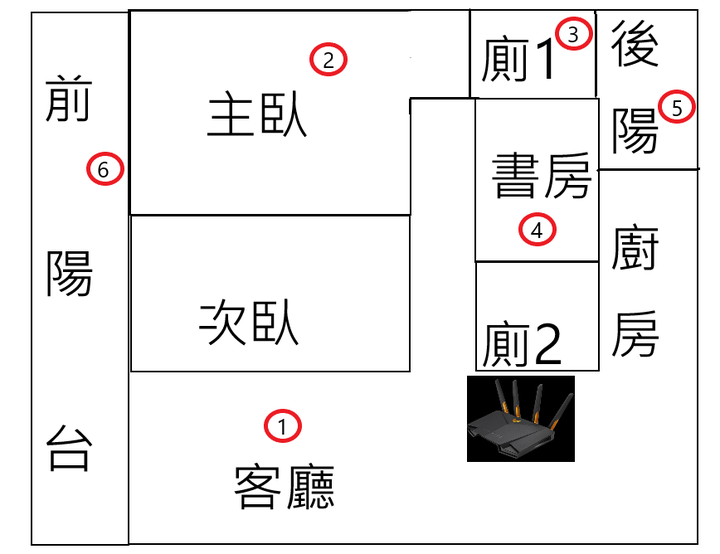
距離越遠,5G訊號強度衰減特別明顯,尤其是3區的廁所,-86 dBM讓整體上傳和下載速度大幅降低,室內和後陽台都即便是在衰減狀態,傳輸也都維持在還不錯的速度,但室外的前陽台除了距離遠以外還會受到高樓其他設備的影響,造成上傳浮動值較高
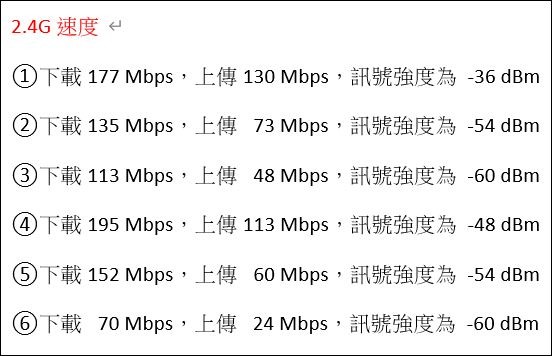
相對5G來說,2.4G在訊號強度上較為平穩,速度確實是硬傷,雖然大部分的區域都是遠輸給5G的,但是在廁所的3區域上卻有不同的結果,不管是下載和上傳速度都比5G要好太多了
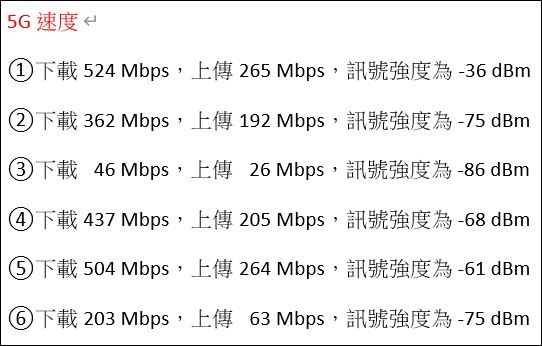
區域3廁所的實測數據,左邊是5G,右邊是2.4G,包括所有區域都是一個一個慢慢測的,而且在測試期間除了中華電信的數據機外,其他行動裝置和路由器都是關閉的狀態,避免影響到測試訊號,實測結果可點圖放大
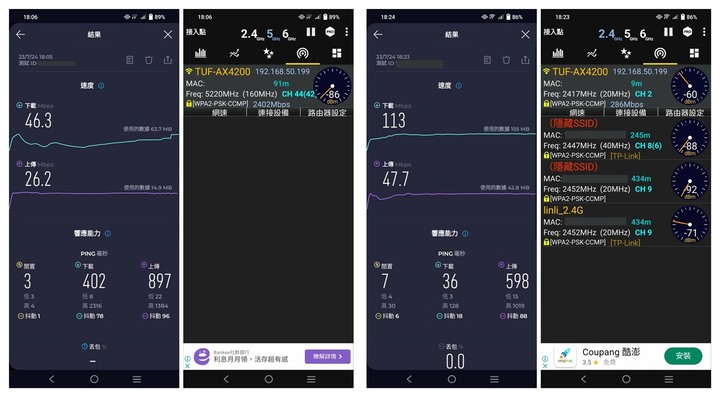
如何構建Asus的AiMesh系統
首先來聊聊為何要搭建ASUS的AiMesh網絡系統,前面測試過AX4200的5G網路速度,即便是擁有高功率天線,在距離略遠的區域訊號強度也是會衰弱很多,造成整體網路速度變慢,所以AiMesh系統首要特色就是能讓家中各區域維持穩定且良好的5G訊號,而第二個好處是透過主機去做節點的子機是跟主機跟用同一組帳密,並透過AI偵測網路訊號來選擇子機,完成做到真正便利的無縫漫遊ASUS的Router產品線眾多,記得要選擇支援AiMesh的路由器,型號不重要,因為都可以透過混搭完成AiMesh網絡系統,這對預算有限的使用者來說確實很棒的選擇,而這次個人所使用的AiMesh系統就是透過TUF系列的AX4200作為主機,平價的RT-AX1800HP則是作為子機

那這次為什麼有機會能展示AiMesh呢,得多虧ASUS辦的extendablerouter登錄和抽獎活動,只有支援AiMesh功能的路由器才能參加本次活動,所以朋友為了抽獎機會買了一台RT-AX1800HP來碰碰運氣,雖然面向全球的企劃,得獎機率一向都很低,不過多虧他這次才能讓我無痛構建AiMesh,就祝福朋友有機會中獎吧,至於活動前幾天已經結束了,要參加的下次請早~
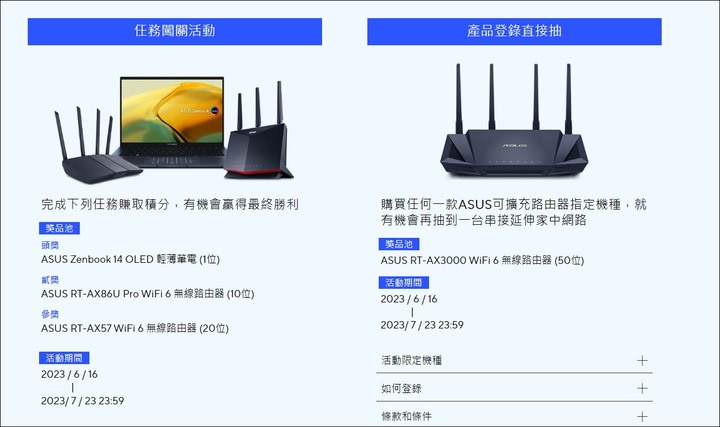
簡單開箱一下RT-AX1800HP,因為是入門款式,外盒比AX4200小滿多的,內盒一樣是採用環保紙盒,配件也差不多,一樣有說明書、保固卡、電源、和網路線,不過網路線顏色是稍微有點突兀的藍色,主要特色就是支援AiMesh功能和AiProtection智慧防護等功能

RT-AX1800HP最大的特色就是四根超長的高功率天線,外觀不同於AX4200的黑紗霧面,而是採用亮面的斜線條紋,在細節的部分則是跟AX4200沒得比,只有基本的LED燈號顯示,散熱區域僅有前方和底部,後方的連接埠也沒有金屬外蓋保護,不過做為入門款,其實只要訊號強度不要太差,而且穩定度能維持住就好了


在APP中選擇建立AiMesh,就會自動連線到支援Mesh WiFi的子機中,按下套用就會進行子機的配對和設定,至於帳號密碼就不用再重新設定,因為全部都是按照原本的主機AX4200,整個操作過程非常簡單且迅速
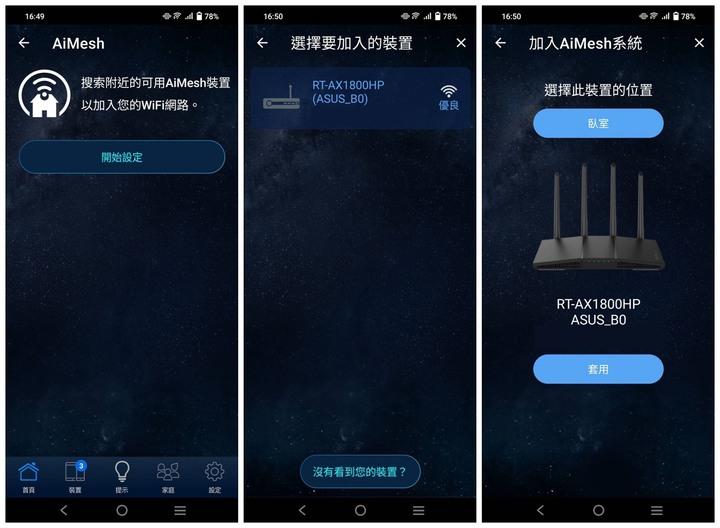
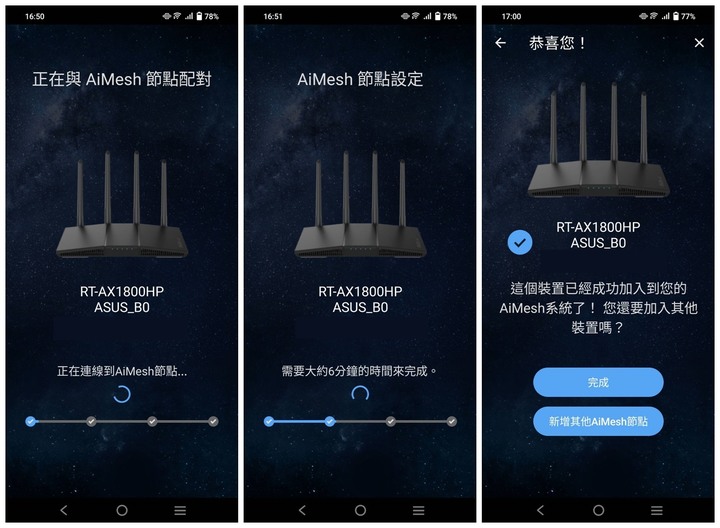
左圖是原本的網絡圖,右圖是完成Mesh系統後的網狀網絡,節點子機會依附在主機之下,因為只有一台子機,所以只是一條線的型式,如果有更多台子機則會像樹枝那樣分散開來
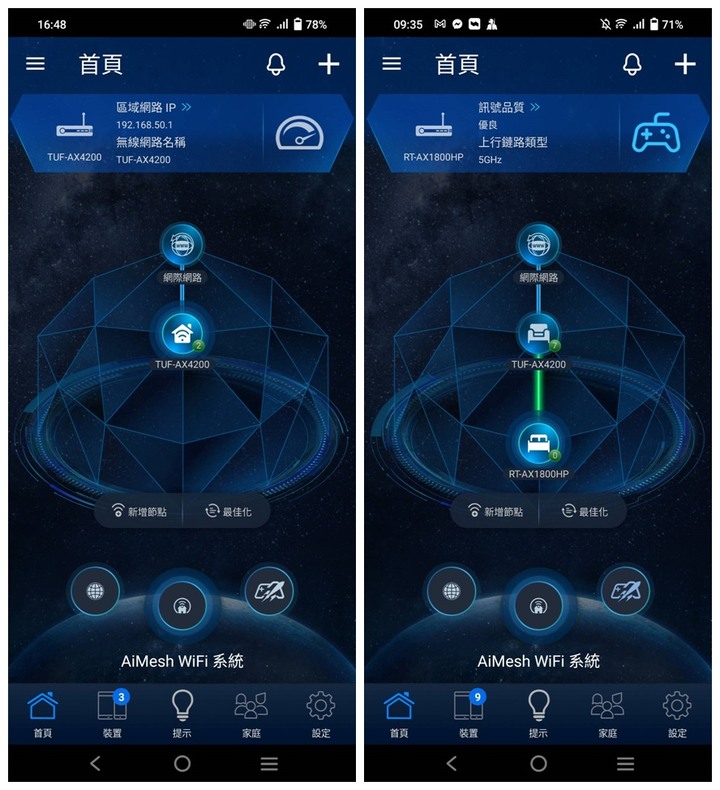
點選子機後會進入子機操作頁面,頁面相較主機來說更為簡單,因為不能調整QoS權限和無線網路的密碼設定等,唯一能調整的是回報連線優先和優先使用上行鏈路AP,在預設上行鏈路是以5G連線為主,這也是我們之前提到的構建AiMesh系統的最大特色,就是為了讓高速5G的範圍能涵蓋到整個家裡
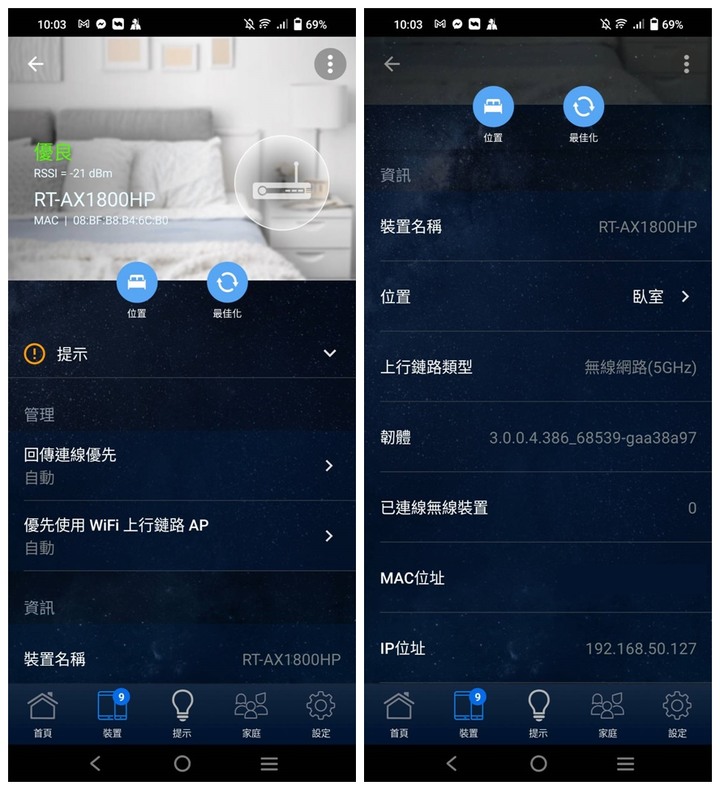
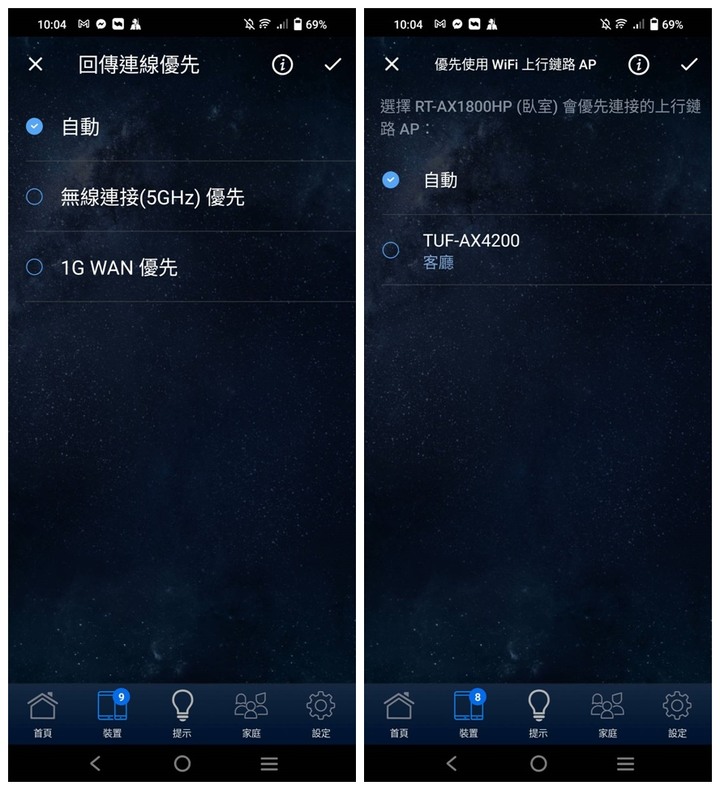
在裝置頁面可以看到主機和子機底下連接的裝置,原本個人在主臥時手機(V2144)與AX4200連接的無線狀態為2.4G,之後與RT-AX1800HP連線以後就立刻變成5G
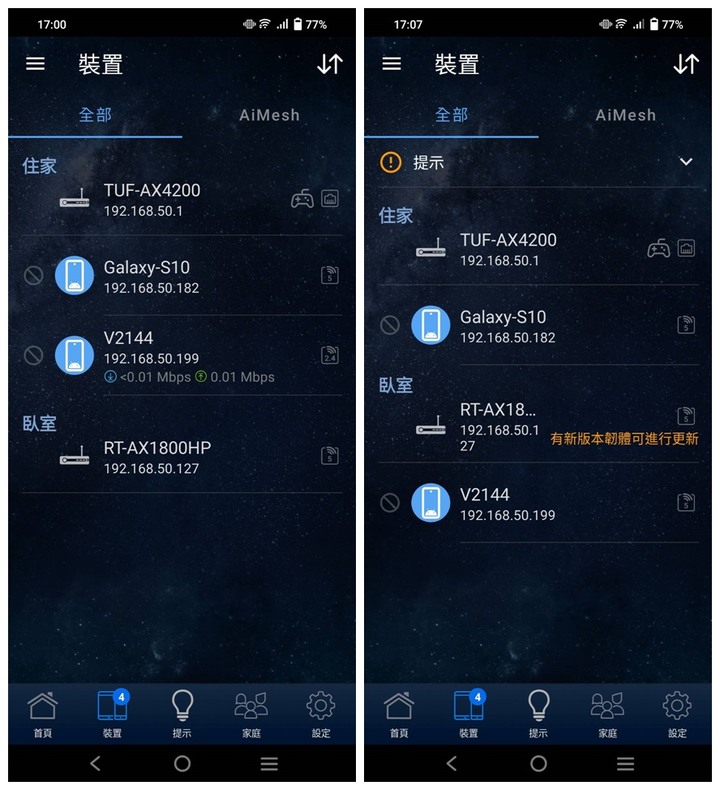
如果覺得AiMesh裝置間的切換有點慢,可以進去行動設備的頁面點選最佳化,會自動幫你挑選最適合的AiMesh裝置,像我是因為在主臥內就會直接連到RT-AX1800HP
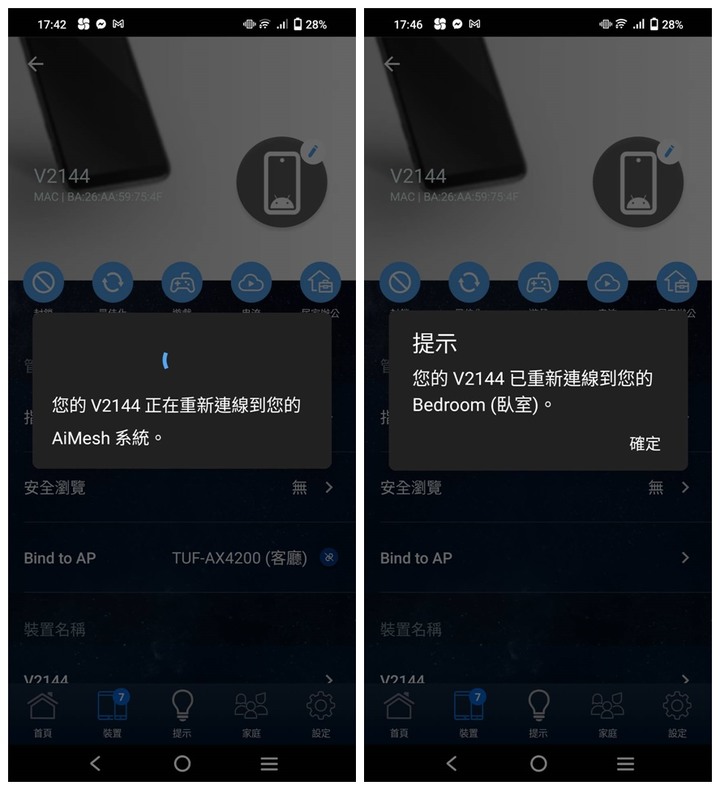
AiMesh系統在WiFi分析器的APP中可以看到有兩組AX4200,分別是主機和子機,曲線代表的是訊號強度,現在是在主臥室中,所以上面的是子機,下方的是主機,2.4G訊號比較平穩,相對5G訊號的落差就比較大,所以透過AiMesh系統就能使用訊號強度更強的子機,享受高速5G的體驗
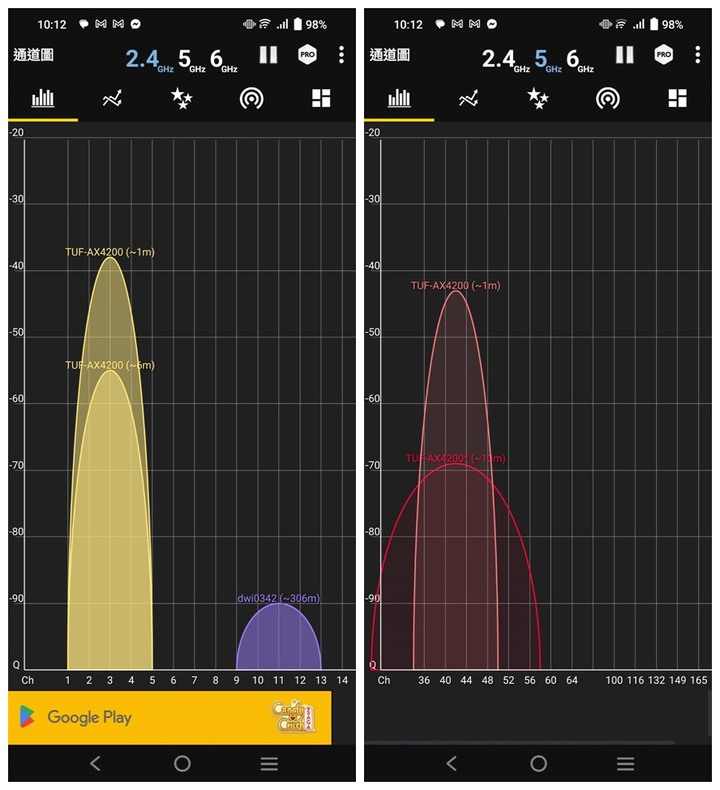
鑒於之前單AX4200測試網路速度時,區域2主臥、區域3廁所和區域6外陽台,是屬於訊號較差且5G傳輸速度較慢的地方,這次將子機RT-AX1800HP放置在主臥中間,並且專門測試這三區的5G訊號強度和實際速度測試
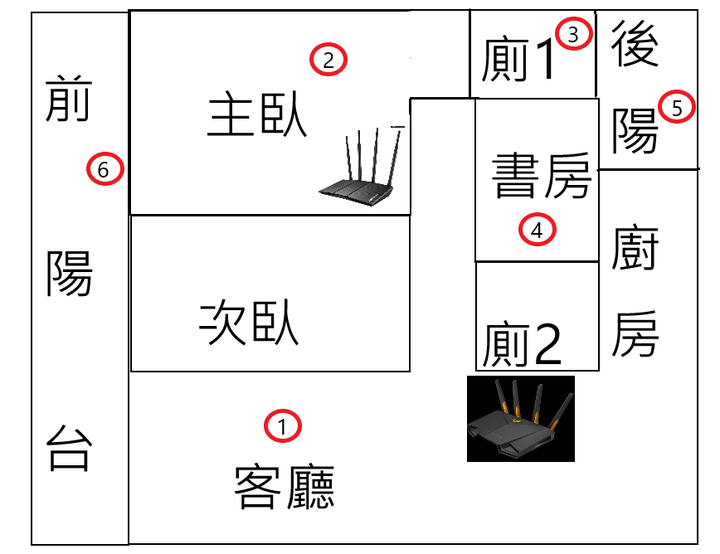
果然透過AiMesh系統,區域2主臥、區域3廁所和區域6外陽台三個地方,不僅訊號強度增加,就連上傳和下載速度也都維持在很不錯的水準,特別是原本訊號極差的區域3,和受到其他設備干擾造成上傳不穩的區域6,有了子機加持整個速度根本大提升,至少都有340/217Mbps,沒錯,這就是AiMesh系統最大的優勢

實測結果可點圖放大
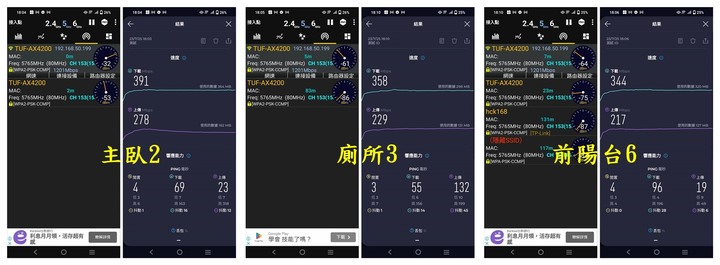
最後的最後,已經把試用的AX4200裝盒時,赫然發現我家的網速竟然已經完成雙向500M的配置,因為之前就有聽過很多人無線的上傳速度沒辦法跑滿500Mbps,甚至大部分的人都是在400到450Mbps左右,所以立刻拿起來重新安裝,個人實際用APP內的測速軟體顯示雙向均有達到500Mbps,不過這個內測軟體好像跑出來的數值都特別高,所以個人都當參考而已

Speedtest 測試時一開始上傳速度稍弱一些,但是到隔天重開數據機後就已經調整成完整的雙向500Mbps,有線的速度則是跟無線一樣是雙向500Mbps跑好跑滿,可見AX4200無論是在訊號還是網速的表現都很優異,整體爽度必須給到滿分!!
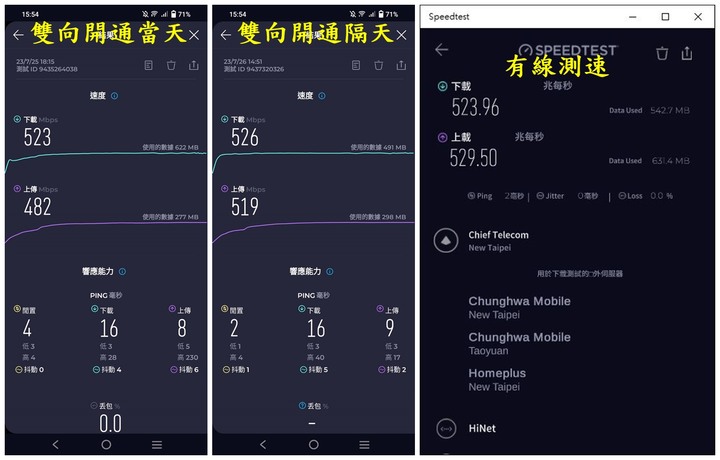
試用心得與個人想法
TUF Gaming AX4200是個人第一次體驗ASUS系列的路由器,以規格和價格來說AX4200是相當不錯的,主流的高速WiFi 6,搭載四根高功率天線,而且在細節部分包括金屬加蓋的連接埠和內部PCB上的鋁質散熱片,都具備TUF產品所標榜的軍規耐用度和高性價比。ASUS Router app雖然在google上的評價不高,不過目前試用了近兩個禮拜,還沒出現過死當或卡頓的狀況,而且功能非常齊全,除了安裝很簡單外,操作介面也很容易上手,家庭模式和Qos優先權設定是相當常用的功能,不過個人最喜歡還是AiProtection安全防護,包括路由器、無線網路和檔案共享都可以分別設定,而且防護的能力很不錯,看攔截的惡意網站數量就知道自己是多麼容易處在危險狀態下瀏覽網頁。
個人使用時唯一覺得有點困擾的是無線2.4G/5G在自動模式下的切換,偶爾從5G跳到2.4G就要過很長一段時間才能回來,即便在裝置頁面使用最佳化也很難在第一時間回到5G,所以在使用時除非有其他支援2.4G的裝置需要連結,不然個人幾乎都是把2.4G的部分關閉只保留5G,才能持續享有高速網路。
廣告

網友評論 0 回覆本文