EaseUS RecExperts螢幕錄影軟體|功能齊全:特定區域錄製/聲音提取/自動停止等
有越來越多的自媒體工作者、遊戲玩家,會將自己在製作的影片或遊戲過程放在網路上,讓更多有興趣的人觀看。一般人如果也想要踏入這個領域,分享自身有趣的內容,除了拍片外該怎麼進行?找尋許久的螢幕錄影軟體,不是非常難用,就是費用非常高。推薦一款簡單、好用的螢幕錄影軟體 - EaseUS RecExperts,分享給大家
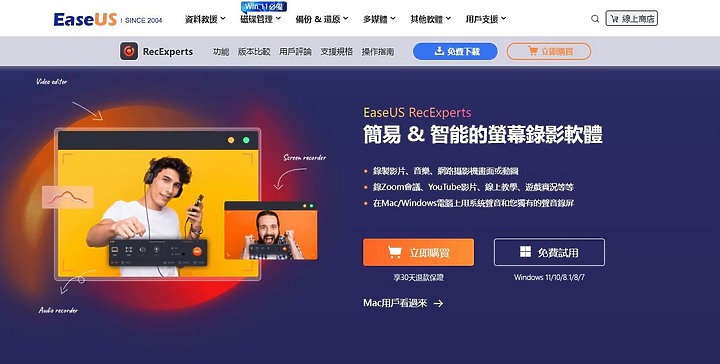
說到螢幕錄影,EaseUS RecExperts這一款軟體能做到錄製影片、音樂、網路攝影機畫面或動態圖片,無論是Teams、Zoom會議、YouTube影片、線上教學或遊戲實況等,只要是顯示在你畫面上的內容、聲音,都能透過這個軟體錄製起來
▼安裝上非常簡單,下載好軟體後執行安裝,就可開始使用免費的版本
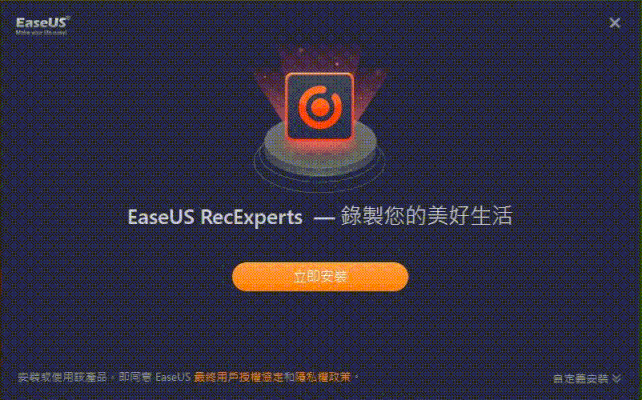
▼EaseUS RecExperts免費版與Pro版在錄影時間、撥放時長上有所限制,如果需要自動分割檔案、自動停止錄製或分離影片聲音等功能,建議直上Pro版,只要平均每天省下一瓶罐飲料的錢,一個月後就能入手Pro版本了,還有免費升級與技術支援
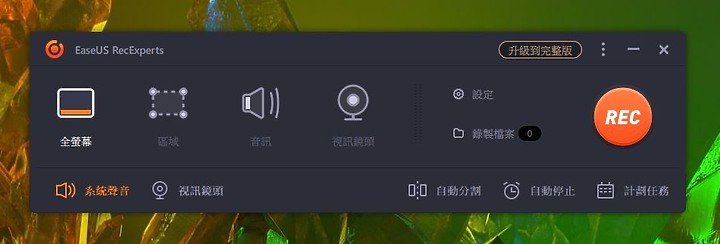
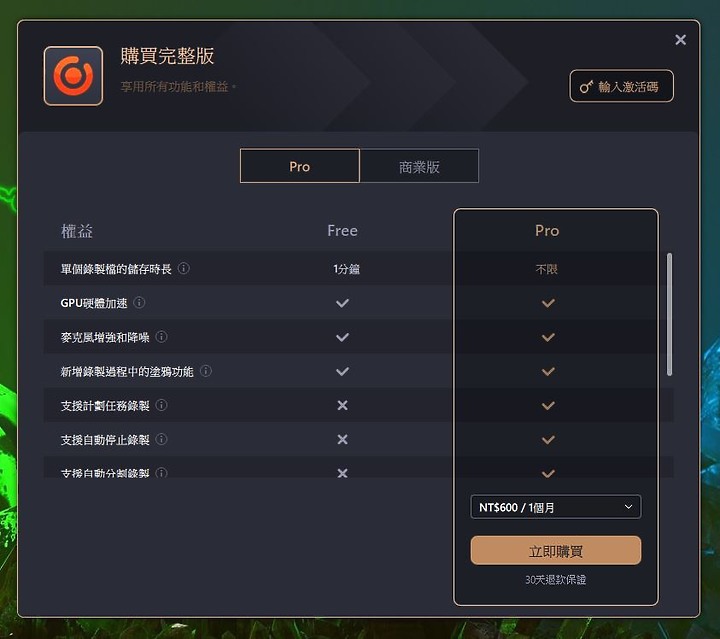
▼捏一下升級Pro版本後,可以發現到EaseUS RecExperts螢幕錄影軟體的介面相當簡潔、明瞭,類似早期撥放軟體的介面。首先決定你要錄影的種類:錄製整個電腦畫面(全螢幕)、部分區域、音訊、視訊鏡頭等,例如底下是選定錄製特定區域的畫面
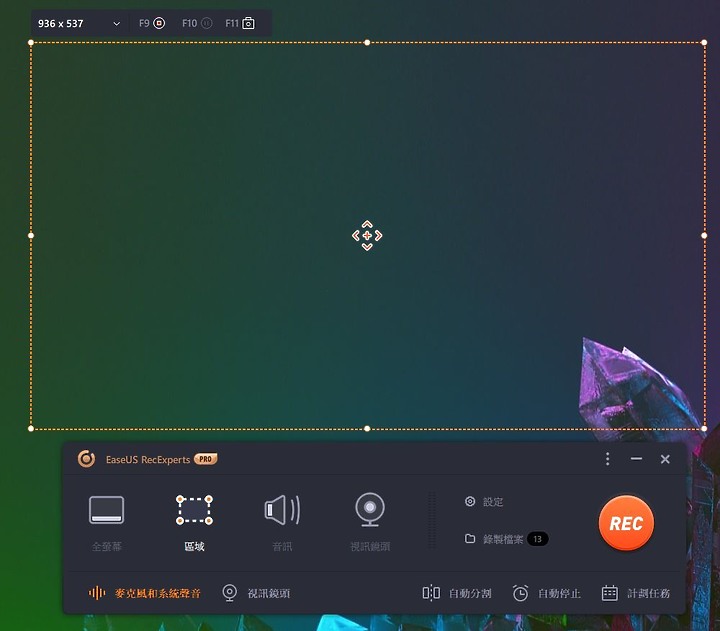
▼在瀏覽網頁時,先將範圍選定好,錄製從頭瀏覽到頁面底部的畫面,其他區域的螢幕內容不會被EaseUS RecExperts錄下來
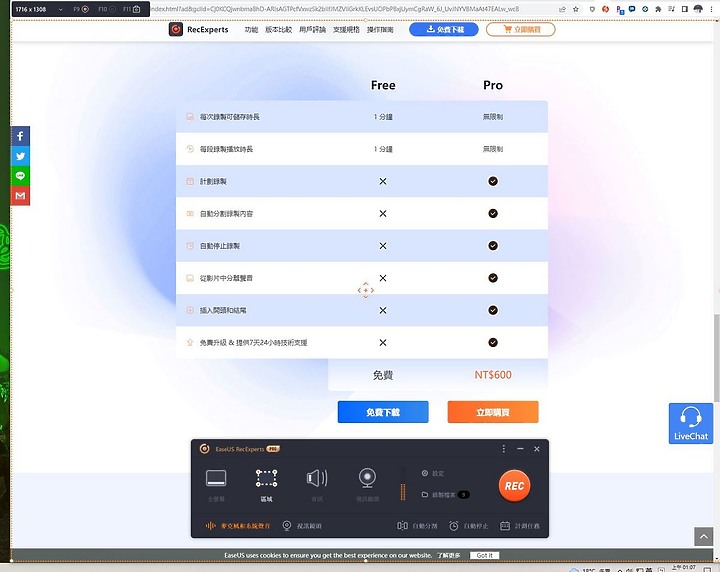
▼透過EaseUS RecExperts區域範圍錄製的影片範例,若是用來製做軟體、網站使用教學就非常方便
▼實際遊玩遊戲或是撥放遊戲重播畫面,可以透過EaseUS RecExperts螢幕錄影軟體紀錄獲勝的過程,軟體有內建簡易的剪輯功能,剪你想要的片段即可,接著再將影片匯出檔案
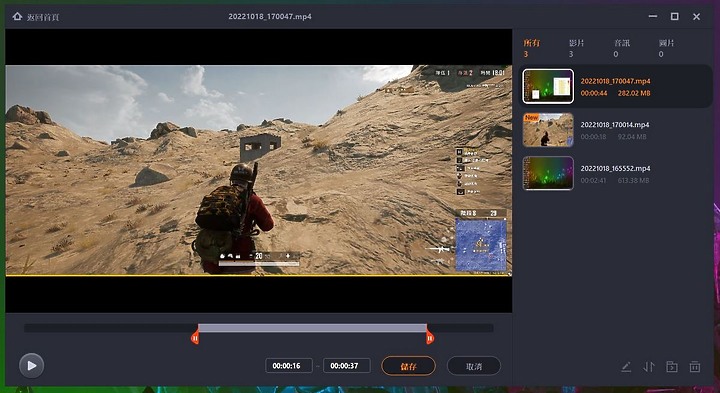
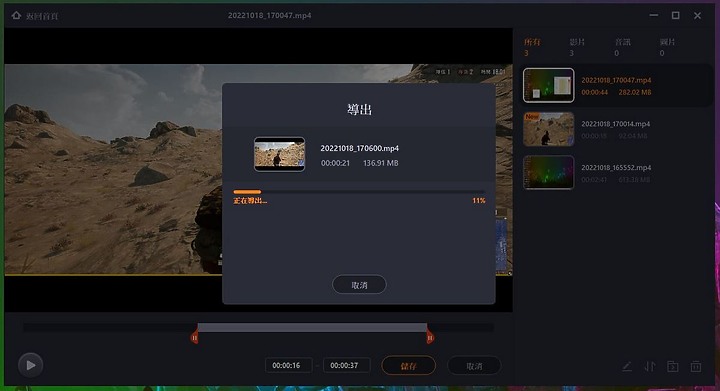
▼針對任何錄製的影片,EaseUS RecExperts也能提取音訊,將影片中的聲音片段擷取出來成MP3音檔,檔案大小比影像小了不少,用來做後續剪輯也很好用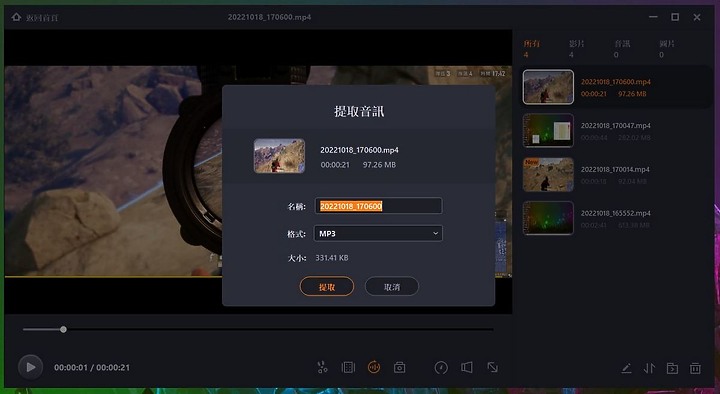
▼影片中也能加入片頭、片尾、標題等,透過開場結尾的畫面讓整個影片更完整
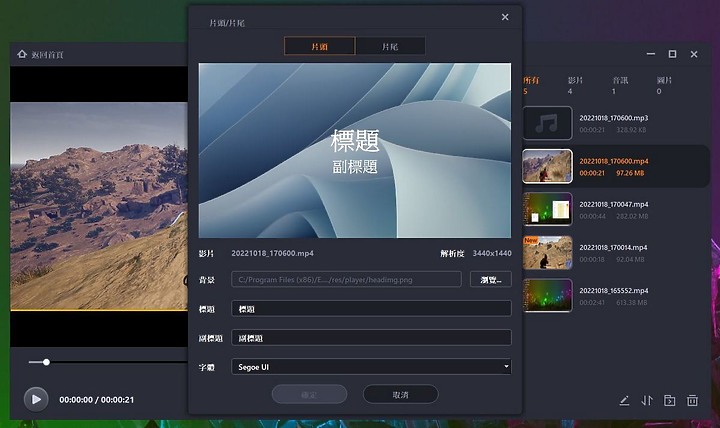
▼底下就是將遊戲獲勝的重播畫面透過EaseUS RecExperts錄製起來,加入片頭片尾的標題,做成一個完整的片段
在實際使用RecExperts後,真心覺得非常好用!不光是主動錄製畫面、音訊或視訊鏡頭畫面,RecExperts還可以建立錄製計畫,倘若你人沒辦法在電腦前,可以事先安排錄製的時間與長度,並提前登入講座、會議,就能在該時段自動進行螢幕錄影。若外出時,也能透過自動錄製視訊鏡頭,掌握家裡小孩、寵物狀況,捕捉一些漏網之魚畫面,待回家時再檢視、編修相關影片
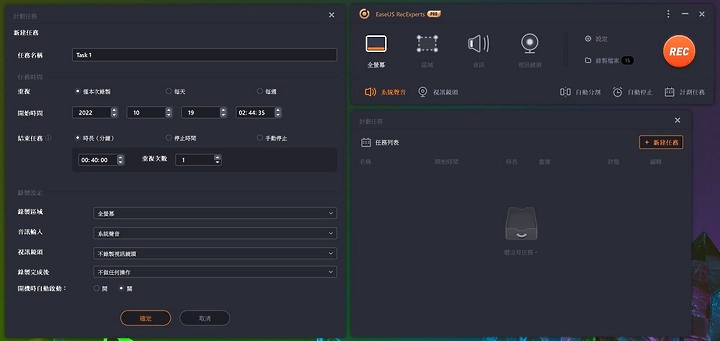
提到螢幕錄影軟體推薦,我會推薦EaseUS RecExperts,主要影音輸出的檔案格式也多,也能做基本的剪輯,對一般使用者來說功能已經足夠。影片輸出格式有MP4, MOV, FLV, MKV, AVI, GIF等,音訊部分則有MP3, AAC, MAV, OGG, WMA, FLAC等。錄影時可選擇錄製麥克風和系統聲音,或單純其中一方,以及不錄製聲音等選擇

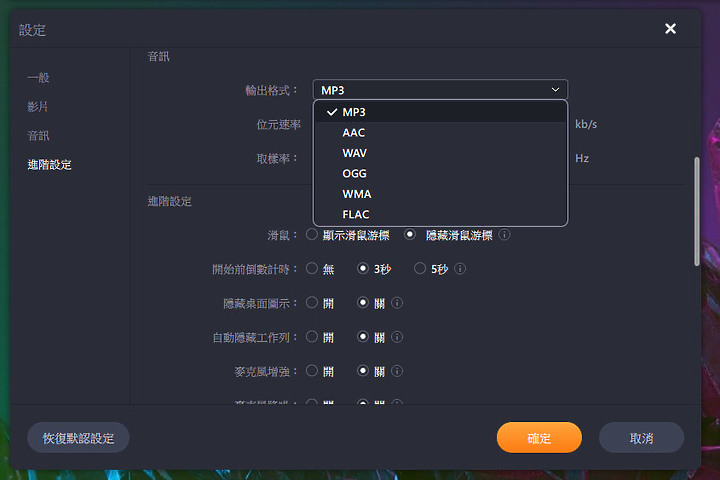
甚至還可以將錄製的影片直接轉成GIF檔,發給你周圍的親朋好友,當然,錄製的畫面越長,檔案也是會越大的,底下我將小孩倒地哭鬧的影片錄製成GIF動態圖片給大家參考看看XD

如果你正找尋一款好用簡單的win10螢幕錄影軟體,我會相當推薦你使用EaseUS RecExperts螢幕錄影軟體,簡單、好上手,錄影種類多元,這是我使用過後的感想!推薦給大家
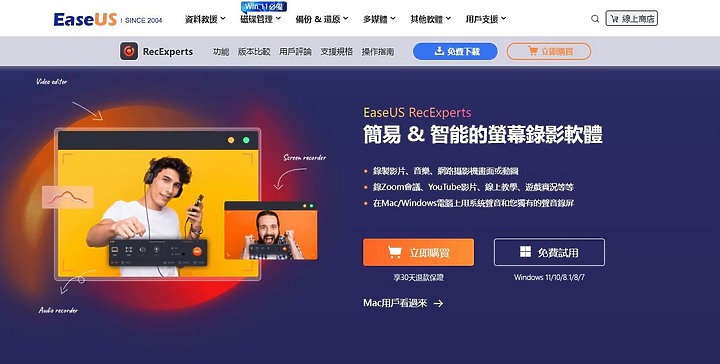
說到螢幕錄影,EaseUS RecExperts這一款軟體能做到錄製影片、音樂、網路攝影機畫面或動態圖片,無論是Teams、Zoom會議、YouTube影片、線上教學或遊戲實況等,只要是顯示在你畫面上的內容、聲音,都能透過這個軟體錄製起來
▼安裝上非常簡單,下載好軟體後執行安裝,就可開始使用免費的版本
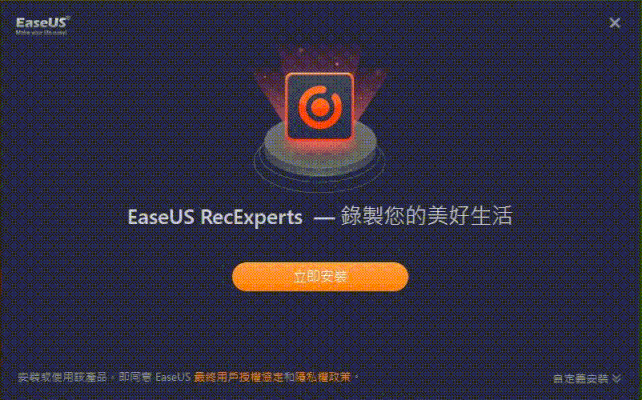
▼EaseUS RecExperts免費版與Pro版在錄影時間、撥放時長上有所限制,如果需要自動分割檔案、自動停止錄製或分離影片聲音等功能,建議直上Pro版,只要平均每天省下一瓶罐飲料的錢,一個月後就能入手Pro版本了,還有免費升級與技術支援
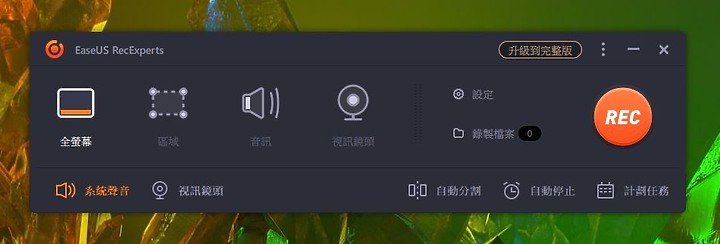
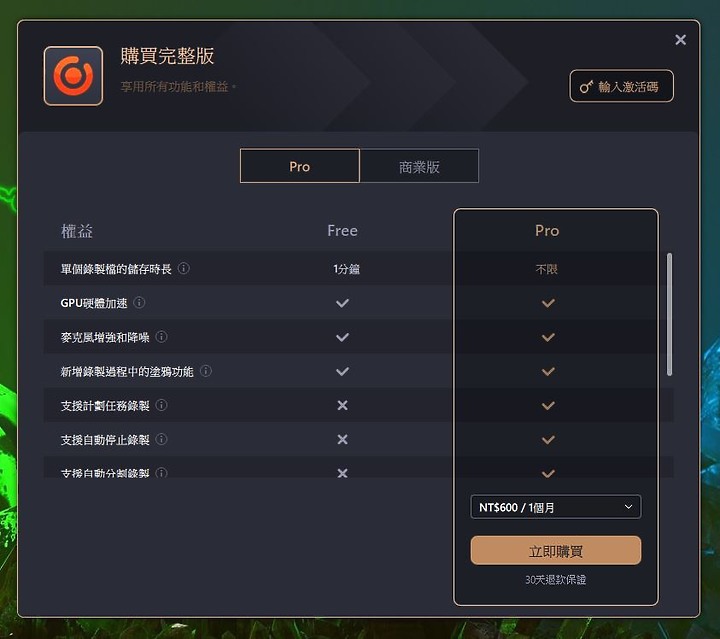
▼捏一下升級Pro版本後,可以發現到EaseUS RecExperts螢幕錄影軟體的介面相當簡潔、明瞭,類似早期撥放軟體的介面。首先決定你要錄影的種類:錄製整個電腦畫面(全螢幕)、部分區域、音訊、視訊鏡頭等,例如底下是選定錄製特定區域的畫面
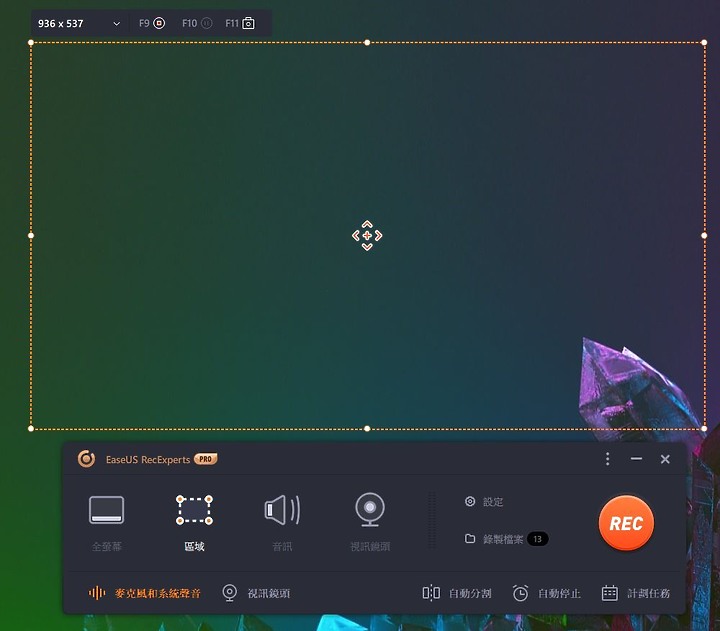
▼在瀏覽網頁時,先將範圍選定好,錄製從頭瀏覽到頁面底部的畫面,其他區域的螢幕內容不會被EaseUS RecExperts錄下來
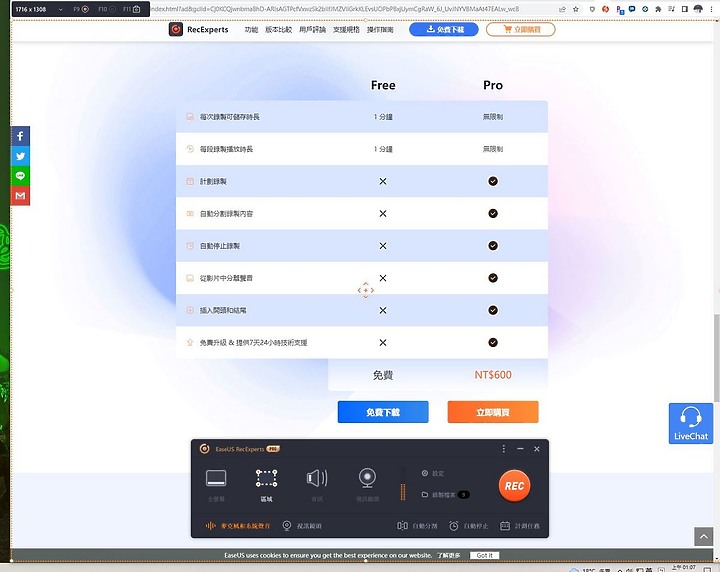
▼透過EaseUS RecExperts區域範圍錄製的影片範例,若是用來製做軟體、網站使用教學就非常方便
▼實際遊玩遊戲或是撥放遊戲重播畫面,可以透過EaseUS RecExperts螢幕錄影軟體紀錄獲勝的過程,軟體有內建簡易的剪輯功能,剪你想要的片段即可,接著再將影片匯出檔案
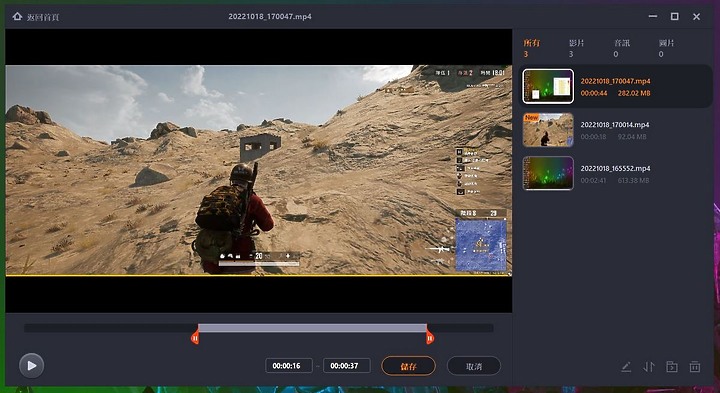
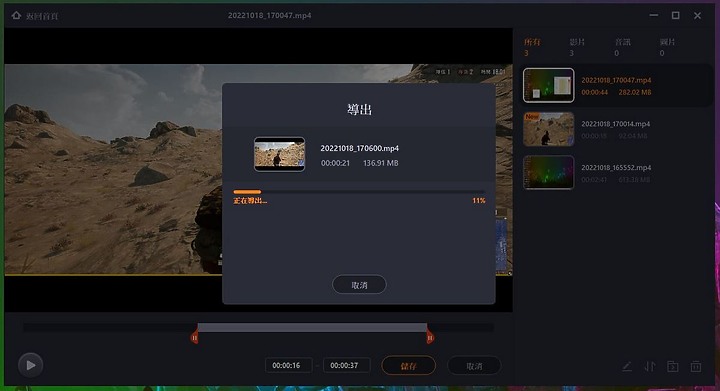
▼針對任何錄製的影片,EaseUS RecExperts也能提取音訊,將影片中的聲音片段擷取出來成MP3音檔,檔案大小比影像小了不少,用來做後續剪輯也很好用
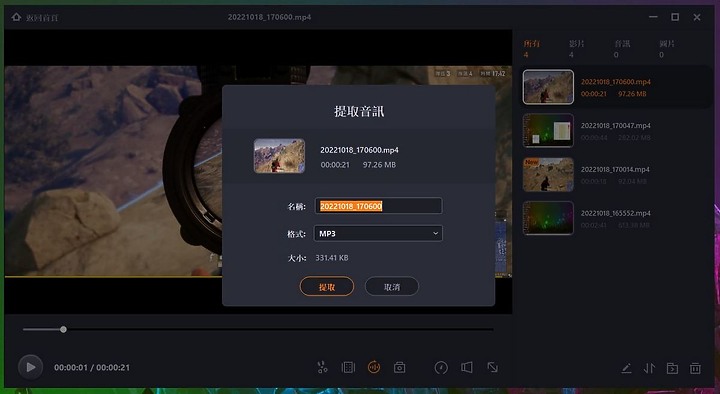
▼影片中也能加入片頭、片尾、標題等,透過開場結尾的畫面讓整個影片更完整
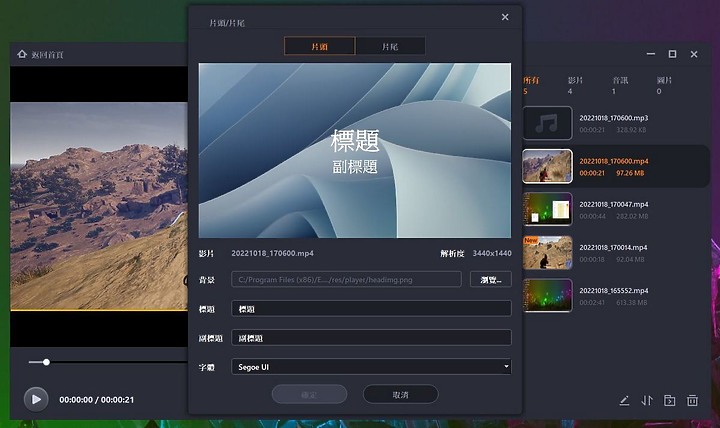
▼底下就是將遊戲獲勝的重播畫面透過EaseUS RecExperts錄製起來,加入片頭片尾的標題,做成一個完整的片段
EaseUS RecExperts螢幕錄影軟體 使用心得
在實際使用RecExperts後,真心覺得非常好用!不光是主動錄製畫面、音訊或視訊鏡頭畫面,RecExperts還可以建立錄製計畫,倘若你人沒辦法在電腦前,可以事先安排錄製的時間與長度,並提前登入講座、會議,就能在該時段自動進行螢幕錄影。若外出時,也能透過自動錄製視訊鏡頭,掌握家裡小孩、寵物狀況,捕捉一些漏網之魚畫面,待回家時再檢視、編修相關影片
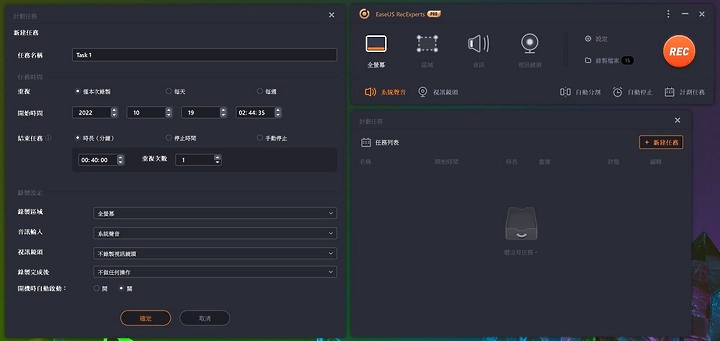
提到螢幕錄影軟體推薦,我會推薦EaseUS RecExperts,主要影音輸出的檔案格式也多,也能做基本的剪輯,對一般使用者來說功能已經足夠。影片輸出格式有MP4, MOV, FLV, MKV, AVI, GIF等,音訊部分則有MP3, AAC, MAV, OGG, WMA, FLAC等。錄影時可選擇錄製麥克風和系統聲音,或單純其中一方,以及不錄製聲音等選擇

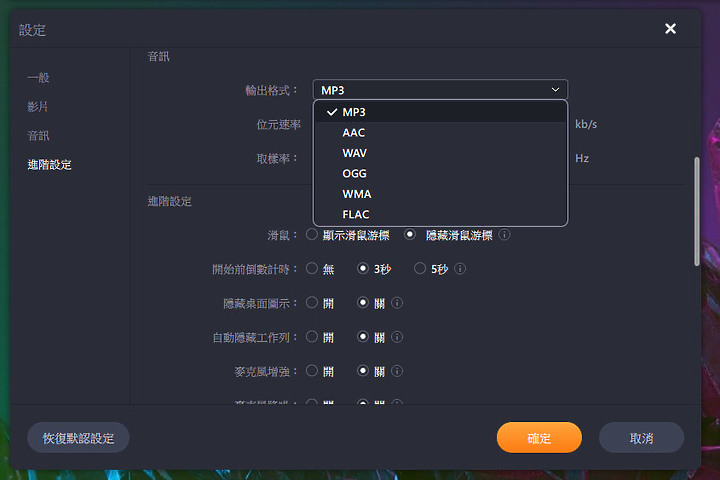
甚至還可以將錄製的影片直接轉成GIF檔,發給你周圍的親朋好友,當然,錄製的畫面越長,檔案也是會越大的,底下我將小孩倒地哭鬧的影片錄製成GIF動態圖片給大家參考看看XD

如果你正找尋一款好用簡單的win10螢幕錄影軟體,我會相當推薦你使用EaseUS RecExperts螢幕錄影軟體,簡單、好上手,錄影種類多元,這是我使用過後的感想!推薦給大家
廣告

網友評論 0 回覆本文