四條美光 M.2 固態硬碟跑出一個你我都無法相信的數字|Micron Crucial P5 Plus 2TB|裝了這個比散熱片還有效

四條 SSD 選擇的是 Micron Crucial P5 Plus,這是 PCIe Gen4 x4 的 SSD。速度可以到 6600MB/s,雖然不像其他高階 PCIe Gen4 速度可以到 7000MB/s,甚至 7400MB/s,但是 6600MB/s 其實也已經夠快了,亦已經是 Gen3 兩倍的速度。

最終用途還是儲存需求,所以選擇最大容量的 2TB。當然我也觀察各家 2TB 的價格滿久了,P5 Plus 的價格都是在較低區間,像這四條加起來大概 $30,000 左右,一直是很高 CP 值的選擇。
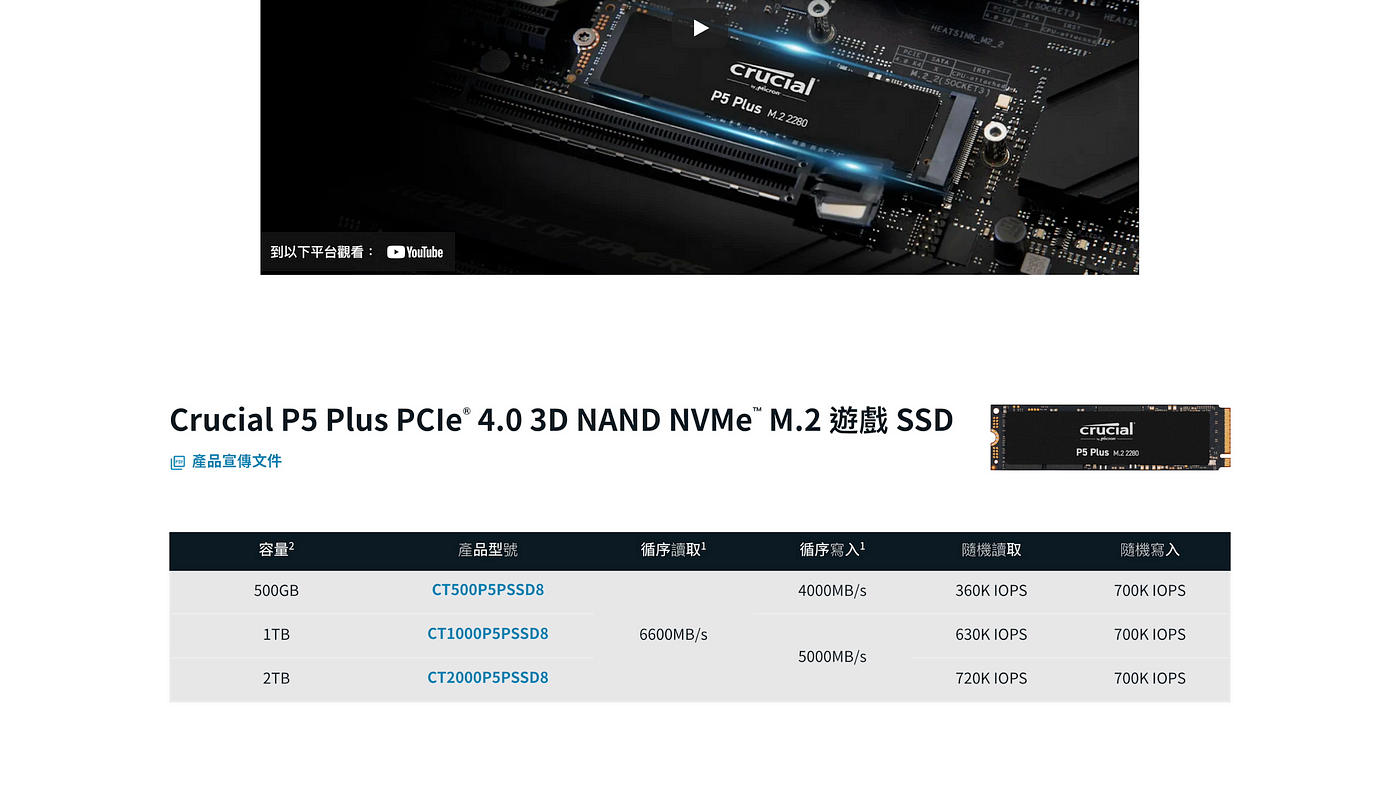
從官方規格表可以看到,不管是哪一種容量,讀取速度都是 6600MB/s,但是 1TB 開始寫入就有明顯提升到 5000MB/s。而 2TB 除了容量大,隨機讀取性能也略高一點,達到 720K IOPS。

Micron Crucial P5 Plus 2TB 盒裝重量為 36.7g。美光的保固服務一直以來都很不錯,P5 Plus 同樣也有五年保固,我們先前也有開箱過。

Micron Crucial P5 Plus 2TB 單條重量約 7.6g。採用美光自家 176 層 TLC 顆粒,美光產品的穩定性、品質我也覺得滿可靠。至少一次買四條,比較不用擔心抽抽樂,會抽到不一樣的主控和顆粒。
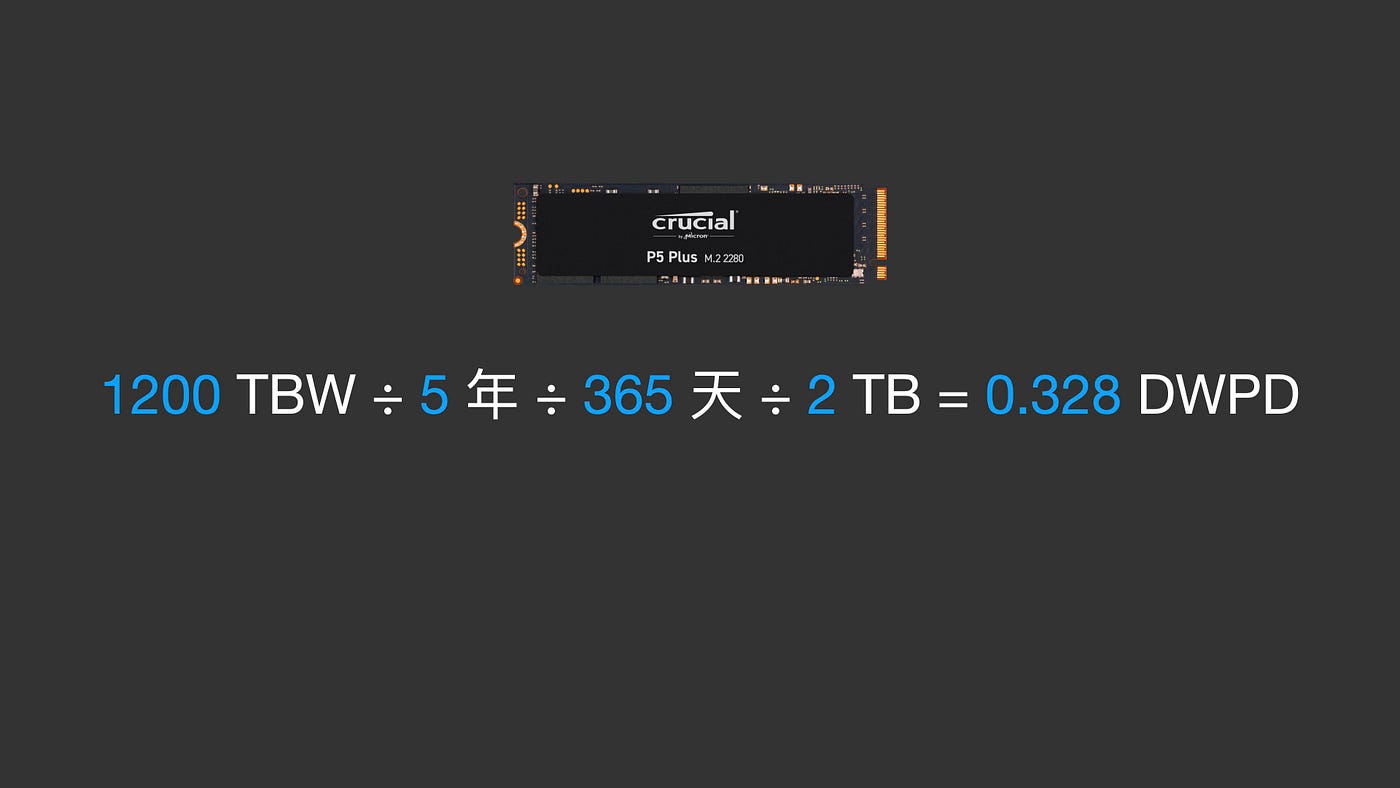
因為是作為儲存影音素材的需求,對寫入壽命的需求稍高,因此廠商標示的 SSD TBW 我還是會留意一下。 Micron Crucial P5 Plus 2TB 款達到 1200TBW,相較 P5、P2 2TB 的 600TBW 是兩倍,相較 P3、P3 Plus 2TB 的 150TBW 是八倍。換算五年保固年限大約是 0.328TB DWPD。

而在應用方面,目前手上有一台 OWC Express 4M2。這台強的地方是 OWC 之前收購了 SoftRAID,所以可以在 macOS 上用 RAID 5,這在 Mac 上來說幾乎是壟斷的優勢。
因此這次搭配四條 P5 Plus 2TB 也做了一系列測試。主要應用在 macOS 外接的實測,也搭配了 Mac Studio M1 Max 使用看看。

還有一台外接 DAS 是 Netstor NA622TB3,他的特色是單條 SSD 就可以達到 PCIe Gen3 x2,相較同類產品四條每條 PCIe Gen3 x1,是有更多可玩性和彈性。是目前同類產品唯一有這個功能的產品,詳細實測內容可以看文章評測。
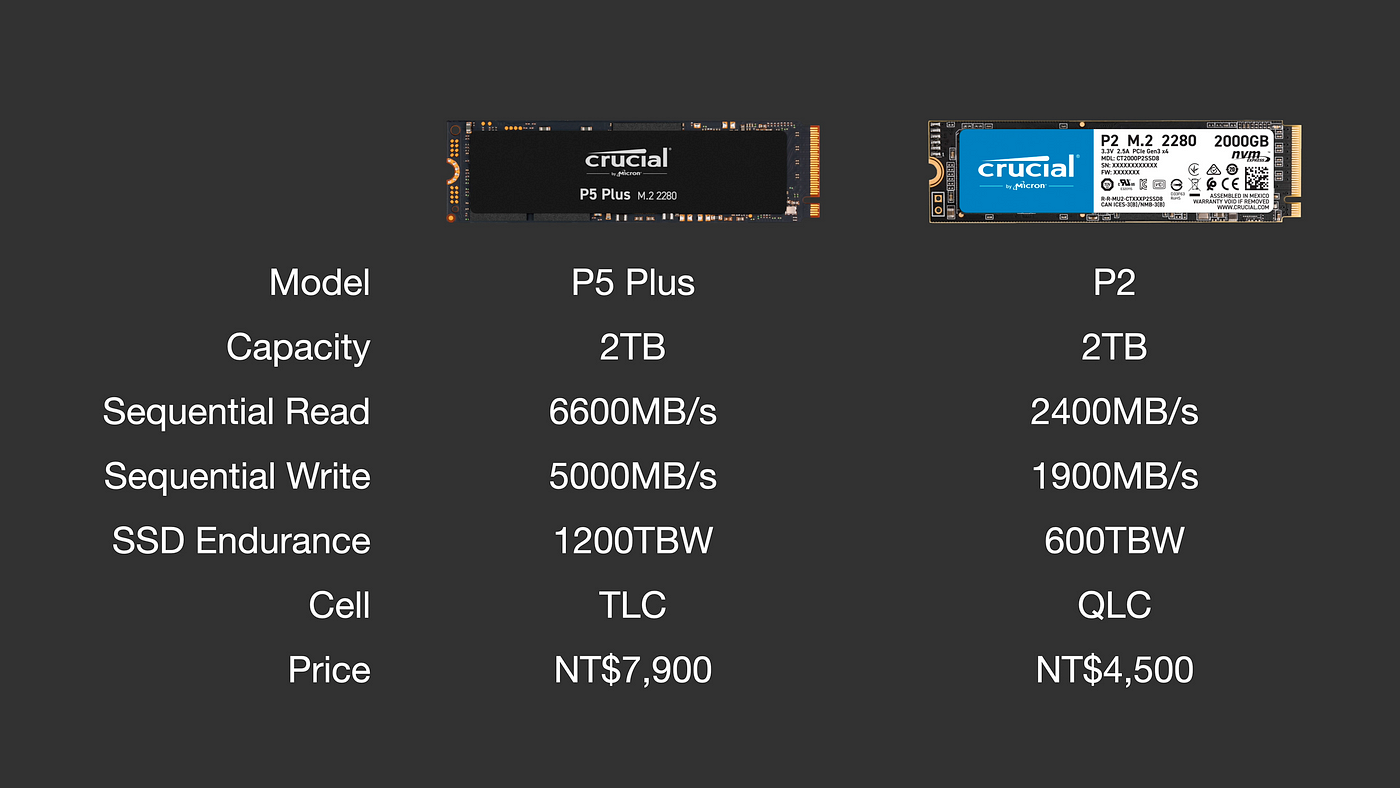
當然這兩台 DAS 都是 Thunderbolt 3 外接四條 M.2 SSD 的外接盒,會受限於 Thunderbolt 頻寬,大概就是跑個 2,500MB/s 這樣的等級。所以如果你是想用在這種外接盒上,用 Crucial P2 或 P5 價格可以便宜很多,單條 $5,000,四條就 $20,000 左右,是更經濟的選擇。不過他們的 TBW 都是 P5 Plus 的一半。

Micron Crucial P5 Plus 比較可惜的就是沒有 4TB 版本,不然這次我可能會考慮直上 16TB All Flash。希望之後可以推出更大容量,速度不用太快的平價入門選擇。

此外 Micron Crucial P5 Plus 也有一個優點,就是他是單面顆粒。雖然我應該是不會 24 × 7 的運作,但長時間較高溫度我覺得對電子產品不太好,所以盡量會幫 SSD 做額外散熱。那麼 SSD 若採用雙面設計,不管是上面這兩種 DAS 外接盒,或是我最近在使用的 ASUSTOR AS6702T,又或是主機板上,都比較難去對背面做散熱。所以 P5 Plus 單面顆粒這點真的是很棒的設計。

而且相較其他家 SSD 會把保固標籤貼紙貼在顆粒上阻礙散熱,Micron Crucial P5 Plus 是貼在背面。正面的品牌標籤貼紙撕掉是不會影響保固的,真的是有夠讚。
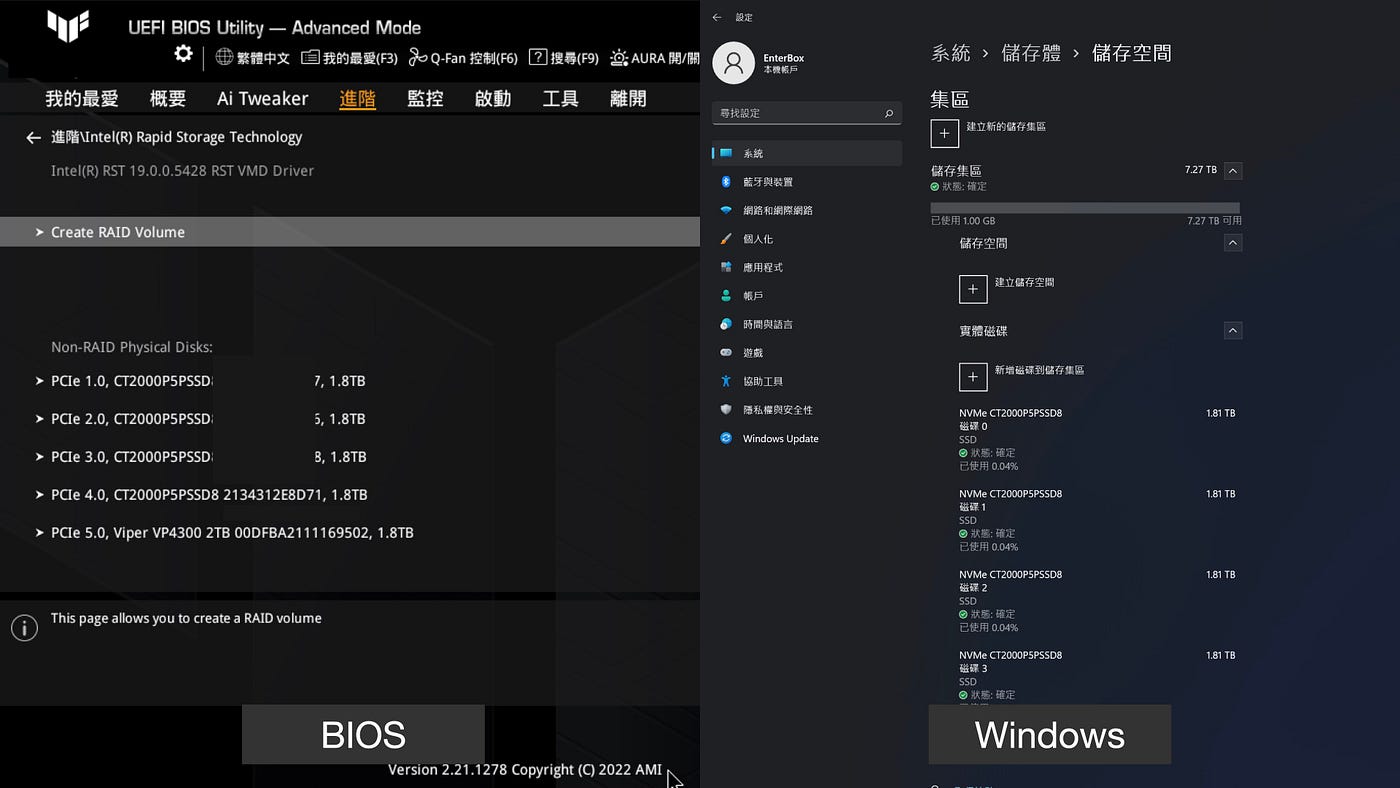
這次會用 Micron Crucial P5 Plus,一個原因就是想在 PC 桌機上也跑跑看四條 PCIe Gen4 x4。這又分成兩部分,一個是用 Windows 儲存空間的工具去達成,另一個是用主機板上的 RAID 功能去達成。首先看到硬體方面會有三種思路:

我們這邊先不談 X399 這樣 HEDT 平台,以消費級平台來說,第一種就是選擇高階主機板。要具備四條 M.2 PCIe Gen4 x4 的連接能力,也要想清楚硬體上的頻寬瓶頸,以及相容性。例如我這次使用的是 ASUS TUF GAMING Z690 Plus WiFi。這張主板在記憶體上有幾個分支版本,一個是 DDR4,一個是 DDR5,還分有 WiFi 與沒 WiFi 的版本。我手上這張是 DDR5 且具備 WiFi 的款式。
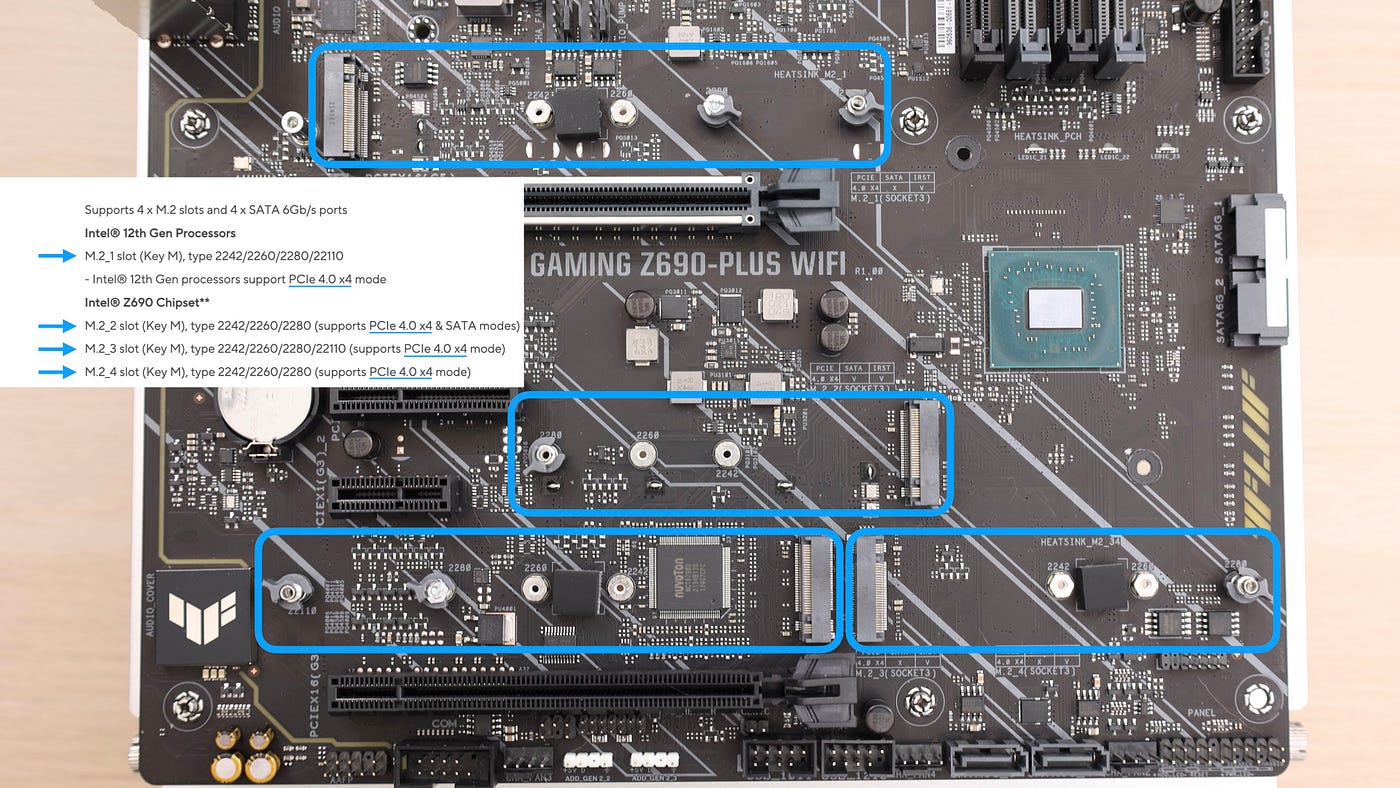
像這張主機板的 M.2 看起來有四個,乍看也都是 PCIe Gen4 x4,應該沒問題,但頻寬上可能就是容易被大家忽略的。
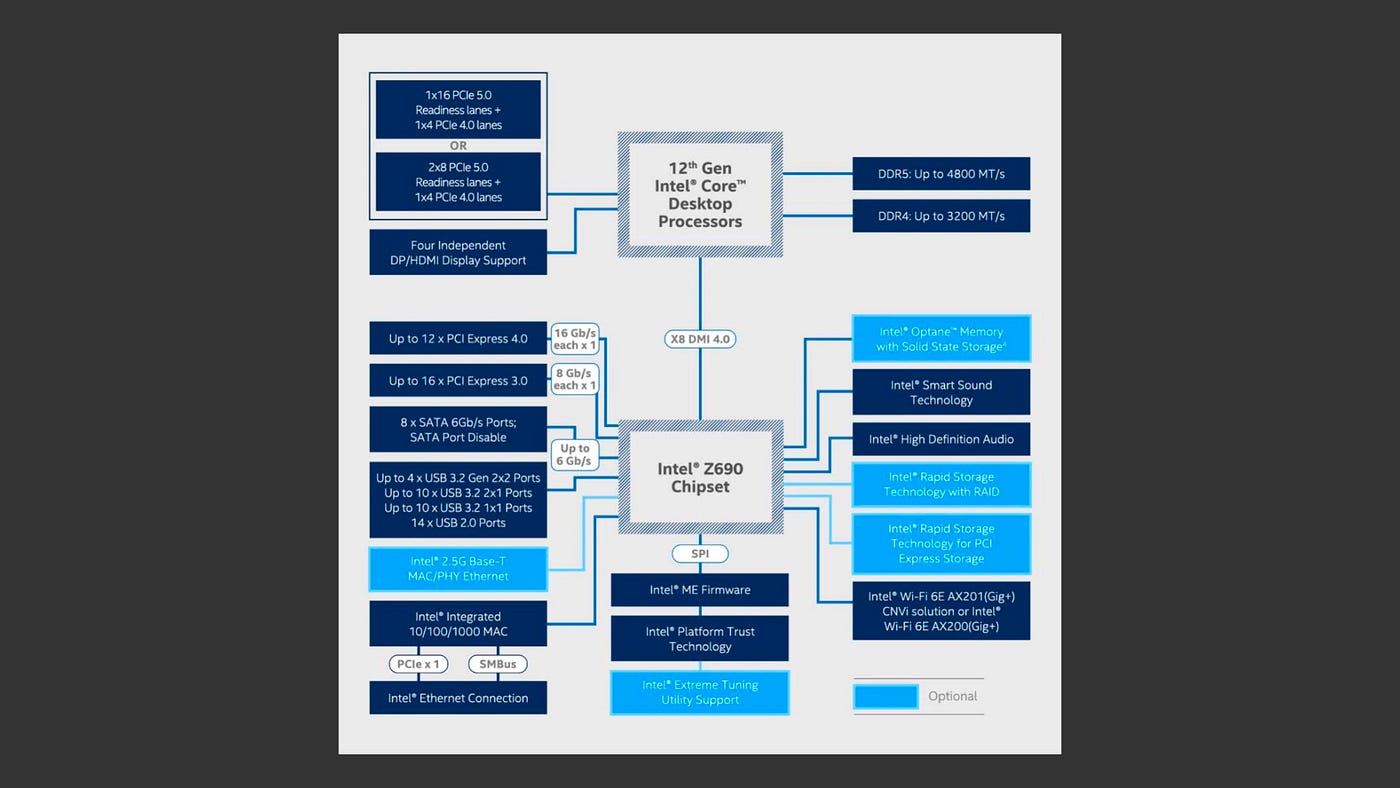
第一條 PCIe Gen4 x4 是直連 CPU 沒問題。第二條、第三條、第四條雖然都是 PCIe Gen4 x4,但是他們都是經過 Z690 Chipset,而 Z690 跟 CPU 之間是 八條 DMI4.0,相當於 PCIe Gen4 x8。
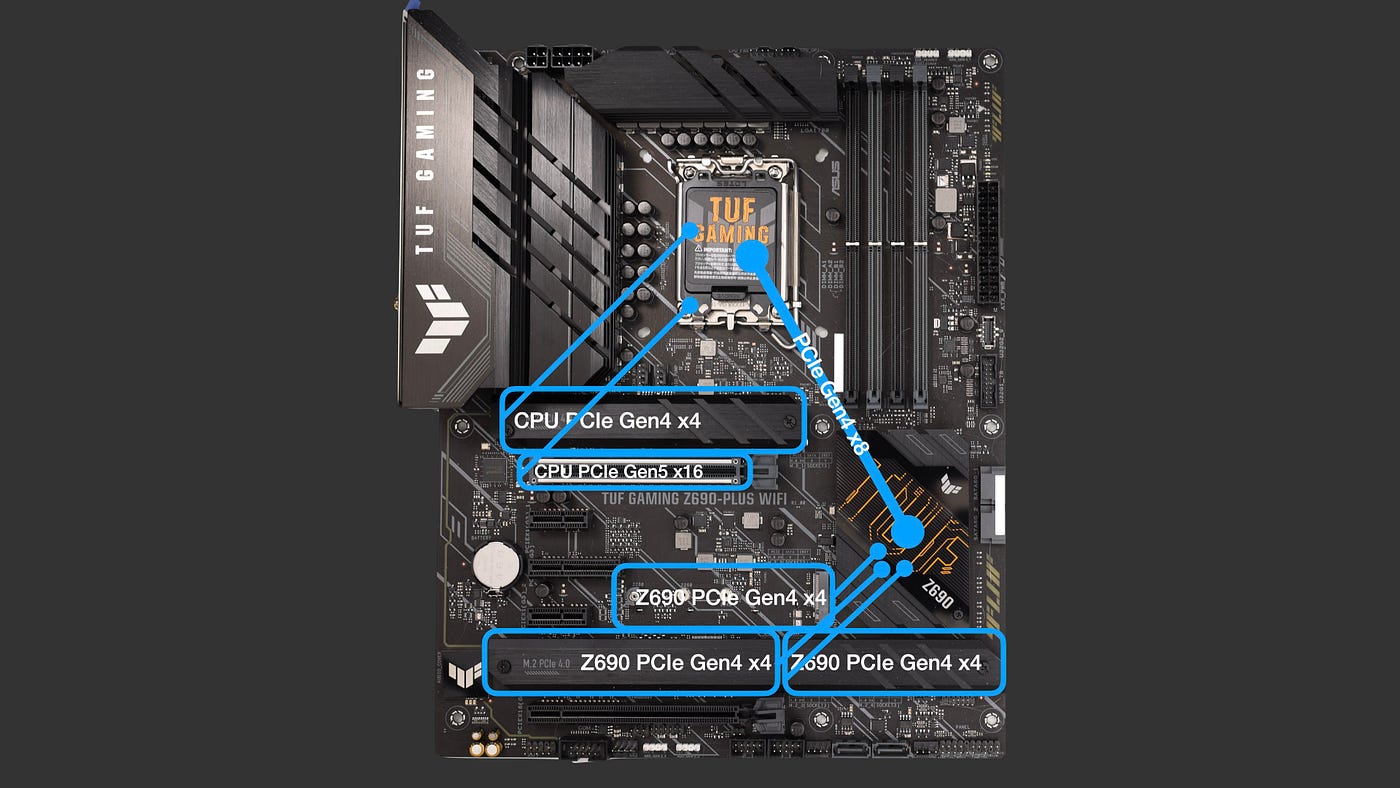
也就是說後面三條還是會被卡在 x8 的頻寬上,那就發揮不了更高的速度。所以實際上我是去用 PCIe x16 那個槽,就是大家平常會裝顯卡的那個位置。他支援 PCIe 5.0 x16,向下支援 PCIe Gen4 是沒問題的。

並透過 ICY DOCK 的轉接卡,這個型號叫做 EZConvert EX,他是將 M.2 Slot 轉為標準 PCIe slot,硬體頻寬是 x4。因此我就可以利用到這條 PCIe 的頻寬,讓四條 M.2 發揮全速,而不會卡在 PCH 的頻寬。

而 ICY DOCK 這個卡很方便的是,他採用卡扣的方式,所以完全不需要鎖 M.2 螺絲。而且他 Pro 版是有散熱片,也是用卡扣的方式固定,所以完全免螺絲。哦~對了,ASUS 的主機板好像是從上一代還是上上一代開始,很多主板都有 Q-Latch 的設計。就是 M.2 的地方會是用旋轉扣固定,用手指撥動轉 1/4 圈就可以,對於這次要一直拆裝 SSD 的測試來說,這兩個 M.2 免螺絲的設計真的是幫了大忙。

雖然 ICY DOCK 售價是滿高的,電路設計方面我也不懂。但相較之前自己網購或淘寶買的一些幾百塊一片的板子,要馬是板子髒髒的、PCIe 金屬接觸點很快生鏽,不然就是 PCIe 擋板一來就是用過的痕跡。從這些方面來說,貴一點的產品能在我看得懂的地方做好,我推測至少在我看不懂的地方也比較不會亂搞。

總之最後我的作法,第一條 P5 Plus 裝在第一條直連 CPU 的 M.2,第二條透過 ICY DOCK 轉接到 PCIe Slot,也是直連 CPU。第三條、第四條則是安裝在最下面的兩槽 M.2,他們會一起通過 Z690 到達 CPU。而作業系統選擇的是 Windows 11,安裝在另一條閒置的 PCIe Gen4 x4 2TB SSD,安裝在中間主機板沒有散熱片的這個 M.2 Slot。他也是走 Z690 的頻寬,但我覺得在跑測速時,對系統碟的讀寫應該很小,影響應該不大。

第二個方式,就是找四條 M.2 的轉接卡,我記得這種卡四大板廠都有出。例如華碩這張 Hyper M.2 x16 Gen4 Card,最大可以支援到四條 22110,而且還有大面積的金屬散熱片和一個主動風扇幫助散熱。但他遠沒有你想像的這麼簡單,還是要回歸去了解主機板怎沒切 PCIe 以及不同平台 CPU 的 PCIe 怎麼設計的。
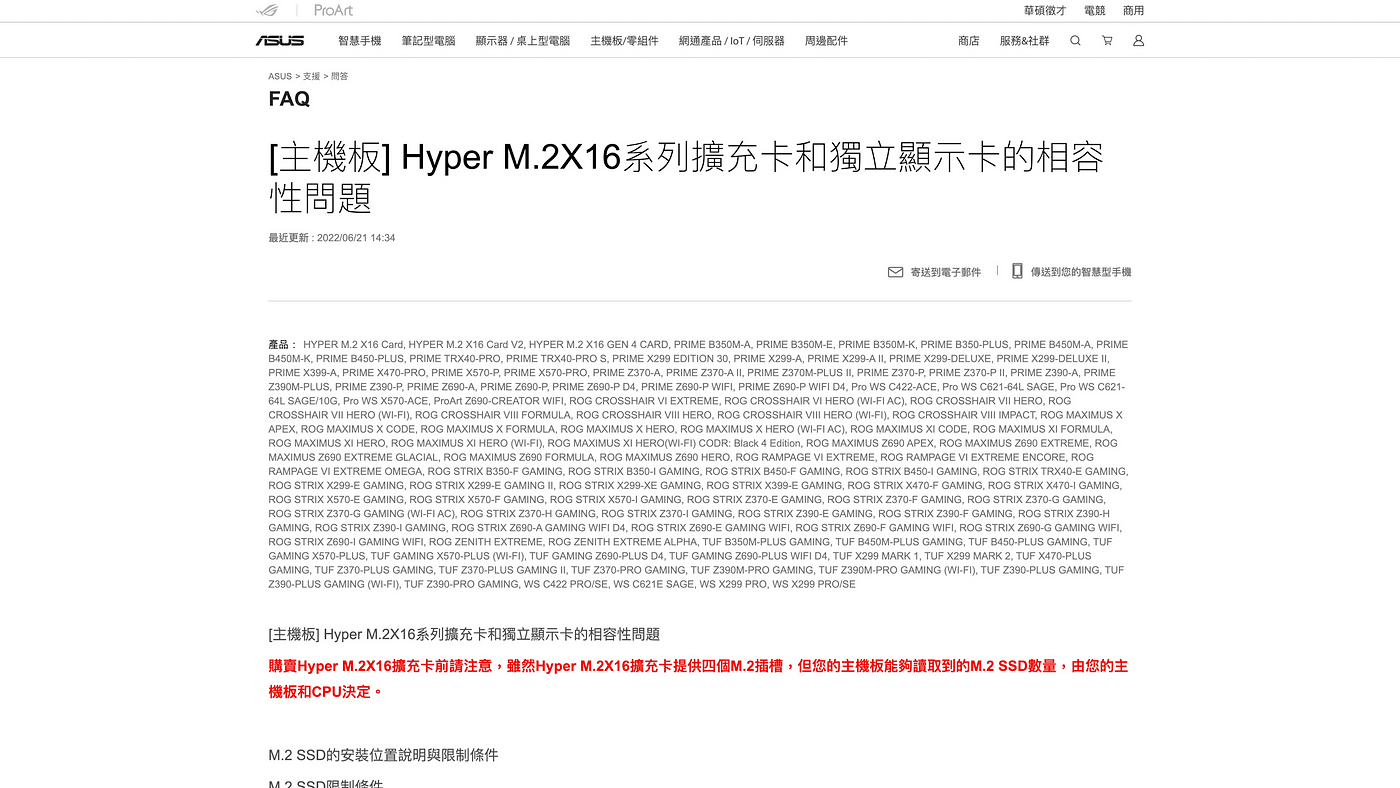
例如華碩有一個網頁就詳細列出近代華碩推出的主機板,他能對應到幾條 M.2,有一條、兩條、三條、四條的情況都有,還有對應到第一插槽跟第二插槽的不同情況,算是寫得很詳細。但我覺得這個 PCIe 頻寬的概念,對組過電腦一兩次程度的人,可能都很難理解,的確是要花一些心思。
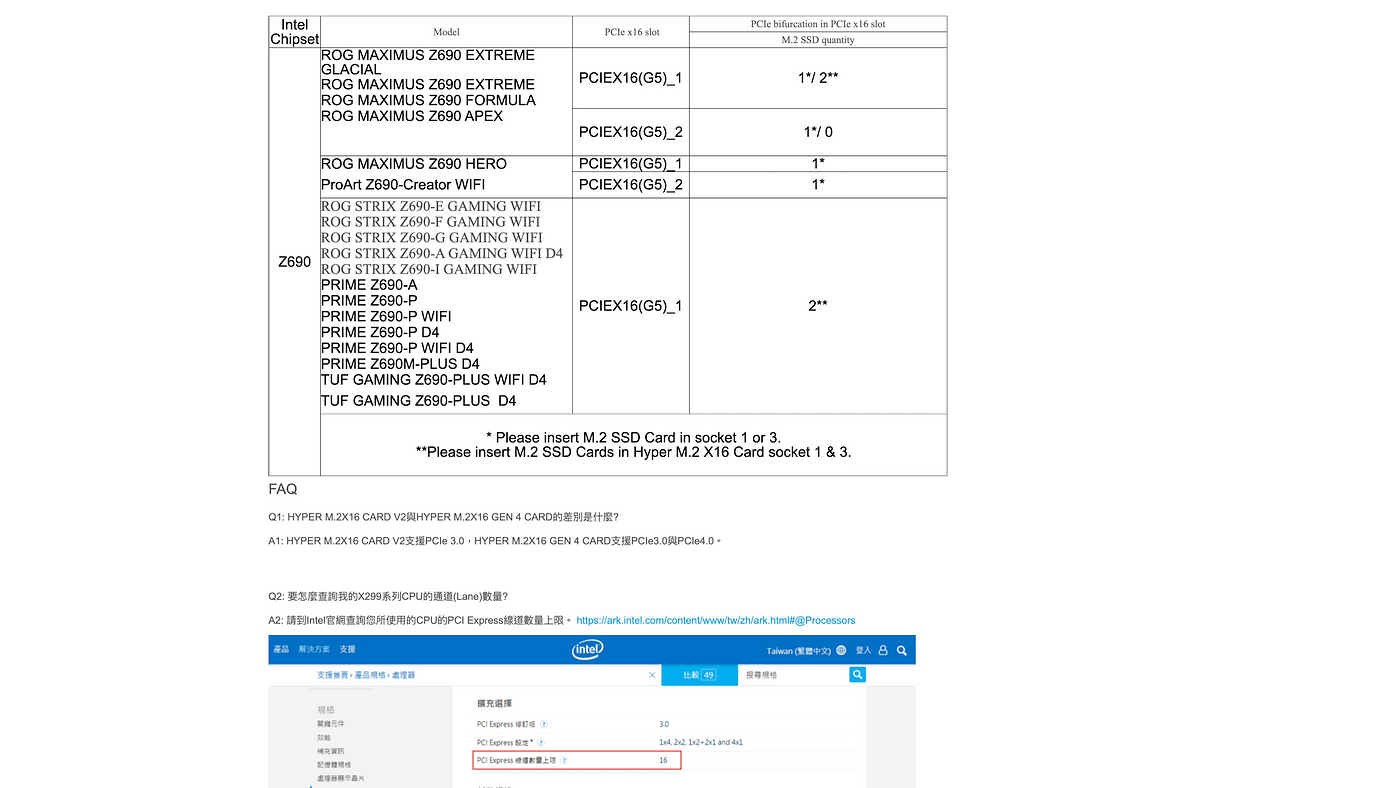
當然我做這期測試的時候,這個表上面是沒有 Z690 這一串的。而且現在這個表上的 Z690 也還沒有 TUF Z690 Plus DDR5 的版本,所以當時是靠自己判斷。小結來說,用這種方式就是頻寬要想一下,但是速度可以完全發揮,而且轉接卡價格 $3,000 也很便宜。
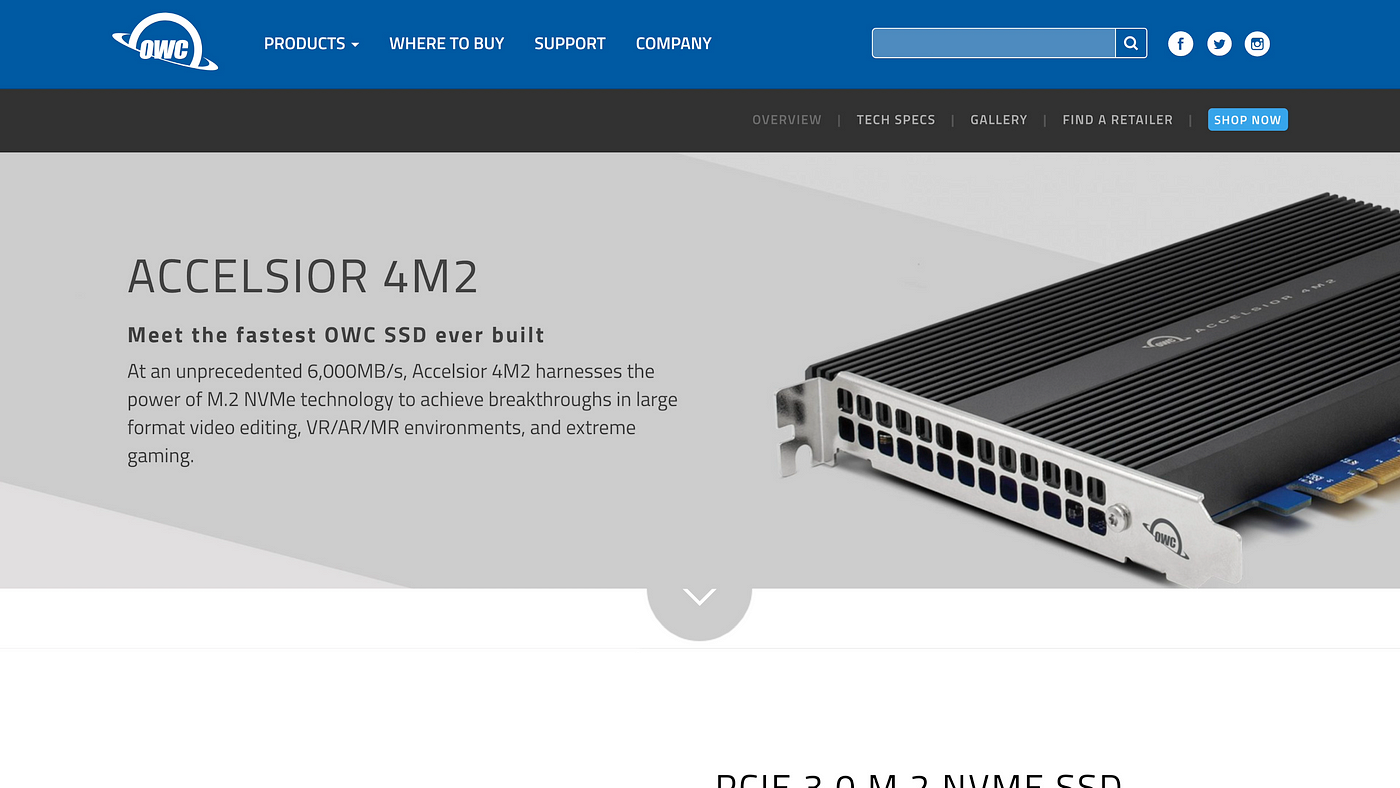
第三種轉接卡類型就會比較貴,像 OWC Accelsior 4M2 價格大概 $10,000 出頭。他是 PCIe Gen3,所以速度大概就是 6,000MB/s,所以對 PCIe Gen4 來說你可能會覺得無感。
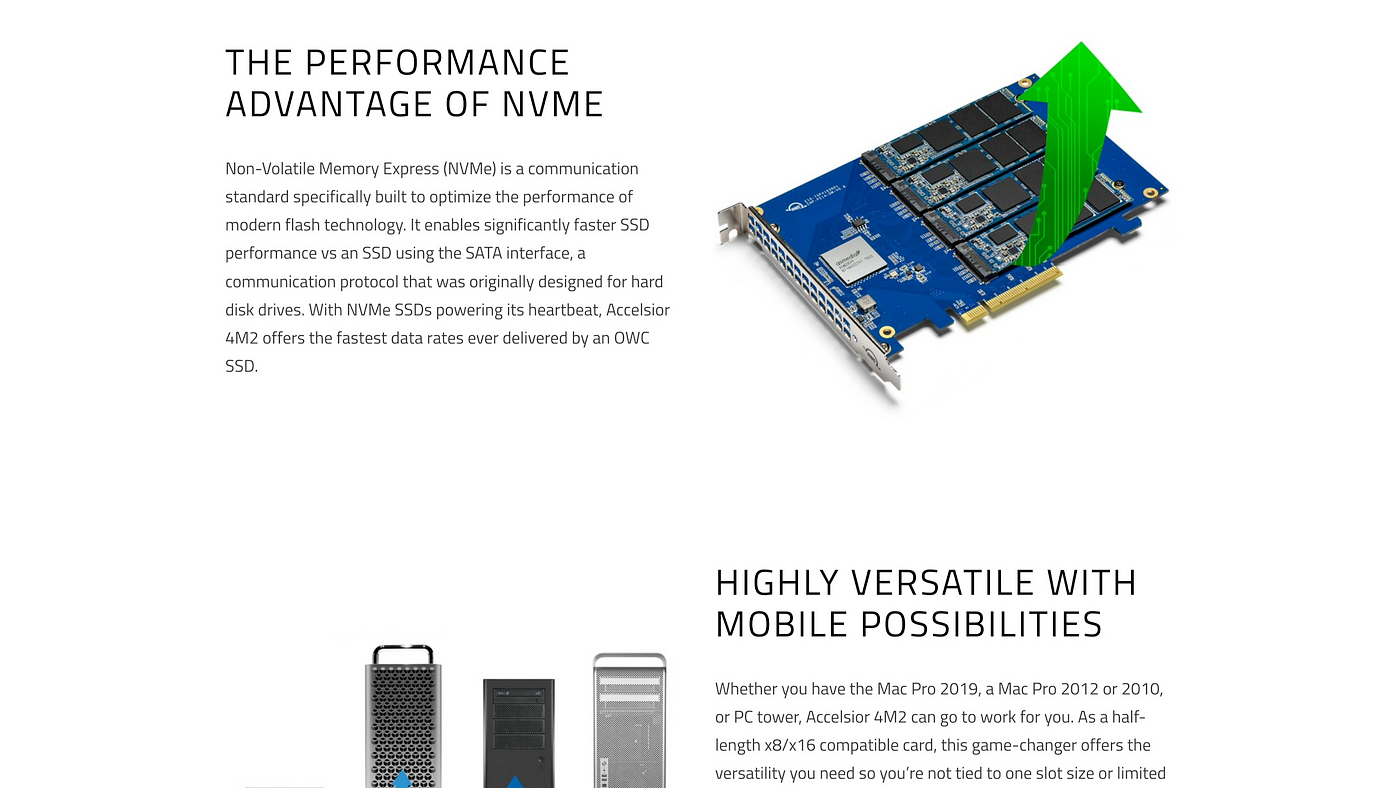
板子裡面主要是一顆 ASMedia ASM2824,將 PCIe Gen3 x8 切給底下四條 SSD。或許你站在 PC DIY 立場會很難理解這個卡,但是 OWC 這個卡主要是 for Mac Pro,讓使用者可以用比較便宜的方式擴充 All Flash 的需求,是有它的價值跟用途的。對 PC 來說,好處是你就不用擔心上面那些 PCIe 怎麼切的問題,只要四條插上去基本上就可以動。
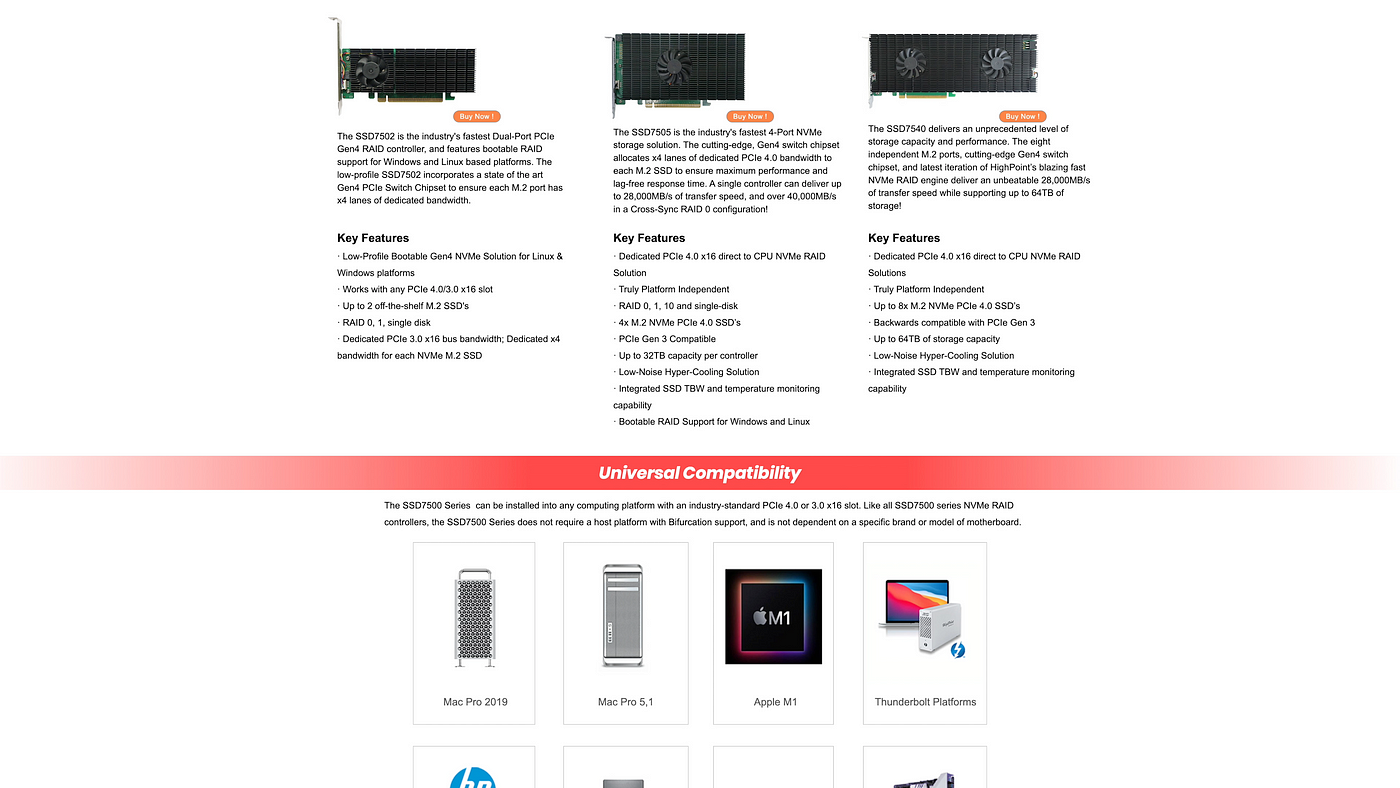
那麼剛剛講的是 PCIe Gen3,那有沒有 PCIe Gen4 的卡呢?我有看到 HighPoint 推出的 SSD7505,他是 PCIe Gen4 x16 的卡,這種方式基本上只要主機板支援 PCIe Gen5 x16 或是 PCIe Gen4 x16。理論上都可以跑到 28000MB/s。這兩種卡的好處,就是不用煩惱第一、第二種方式要去思考 PCIe 分配的問題,不過 SSD7505 我看新聞稿這個卡一張 US$599,相當於可以買四條 P2 2TB 了呢!

總之我這次選擇第一種方案,主機板的方式來達成。測試平台規格如下:
CPU:Intel Core i5–12600K
CPU Fan:COUGAR FORZA 85 Dual Fan
MB:ASUS TUF GAMING Z690-PLUS WIFI
RAM:ADATA XPG Lancer DDR5 5200 16GB × 2(AX5U5200C3816G-CLABK)
Graphic:CPU integrated UHD Graphics 770
OS SSD:Patriot Viper VP4300 2TB(M.2_2, PCH)
OS SSD Thermal:darkFlash DM1
M.2_1(CPU):Micron Crucial P5 Plus 2TB(CT2000P5PSSD8)
PCIe x16(CPU):Micron Crucial P5 Plus 2TB(CT2000P5PSSD8)
M.2 Adapter Card:ICY DOCK EZConvert EX Pro(MB987M2P-1B)
M.2_3(PCH):Micron Crucial P5 Plus 2TB(CT2000P5PSSD8)
M.2_4(PCH):Micron Crucial P5 Plus 2TB(CT2000P5PSSD8)
SSD Thermal:ENERMAX FANICER EUF001 Black
PSU:ADATA XPG Core Reactor 750W
Chassie:STREAMCOM BC1 Benchtable 1.1
Monitor:ASUS ProArt PA279CV

最酷的就是手上剛好有一顆 ENERMAX 的橫流扇,有天突發奇想,把他裝在 STREAMCOM BC1.1 裸測架旁邊。他的支架剛好可以扣著裸測架的銅柱螺絲,真是太剛好了,這樣側邊過去的風剛好幫五條 SSD 散熱。作為 C 槽開機的 SSD,安裝在 M.2_2,在這張主機板上預設是沒有散熱片的,所以我也另外幫他加上了 darkFlash 的 DM1 做散熱。
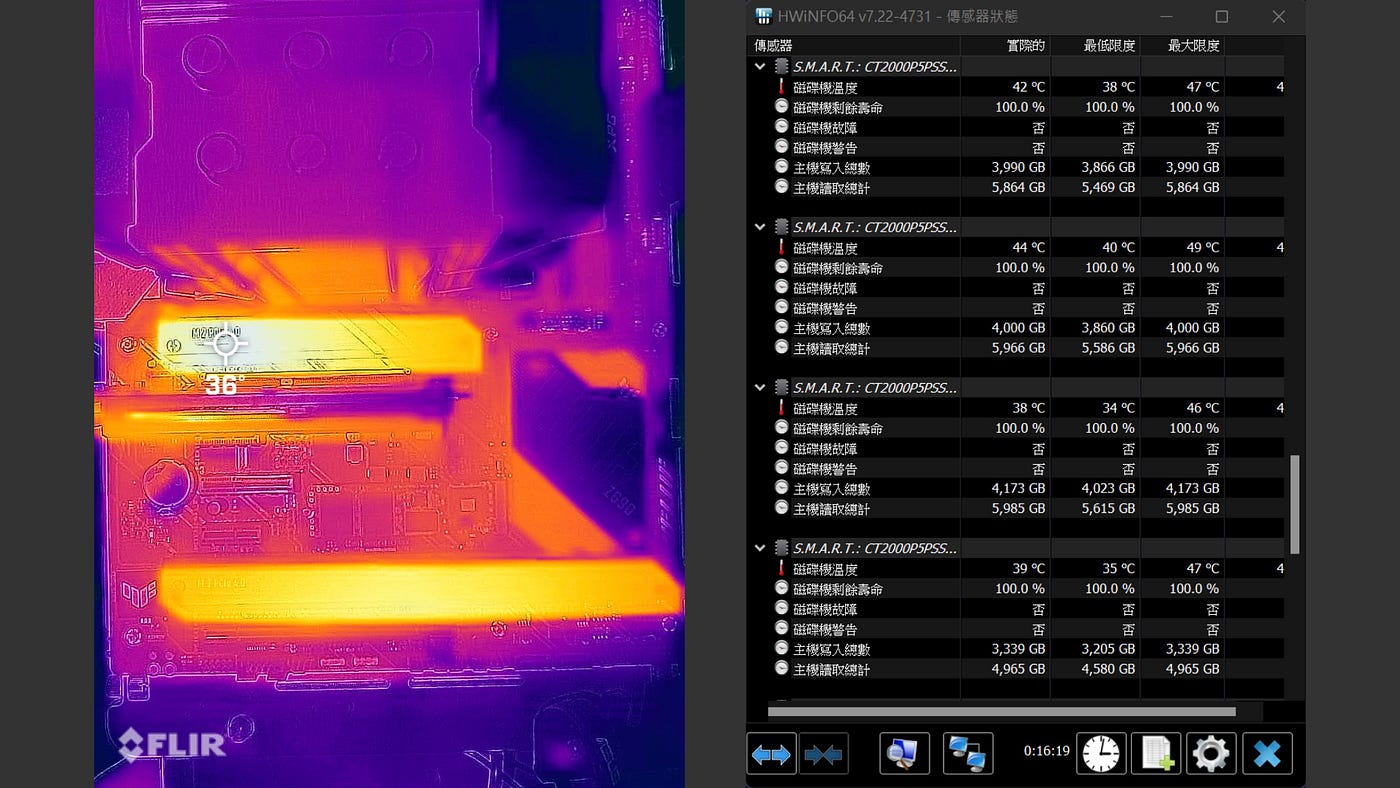
四條受測的 P5 Plus 溫度都能壓在攝氏 50 度以內,偶爾最上面那條會到 51、52 度,但基本上都會跳回 50 度。
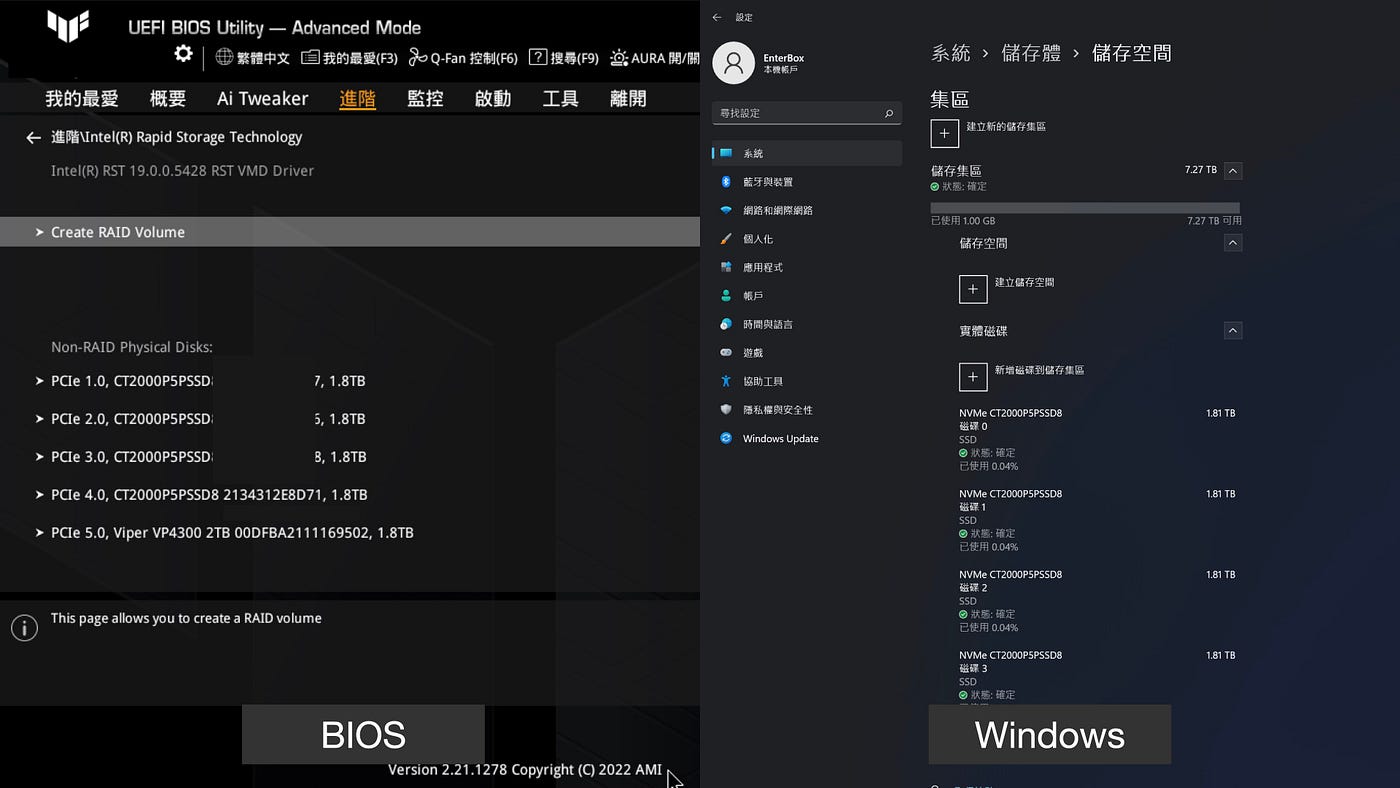
軟體部分如上提到,基本上就是分為用 BIOS 中做 RAID,也就是 Intel Rapid Storage Technology 的功能。或是 Windows 內建的儲存空間功能來做 RAID。
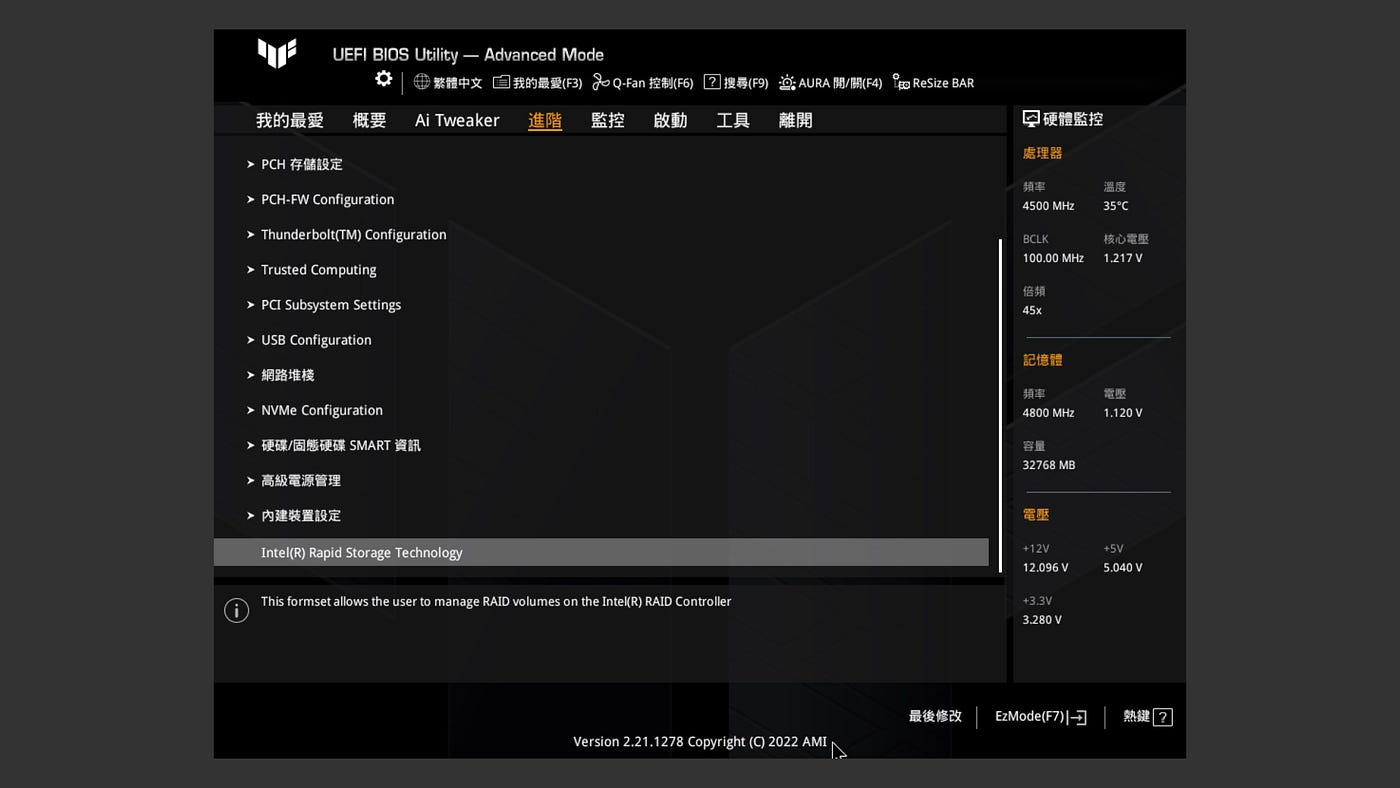
硬體安裝好,也安裝好 Windows 後就可以進入 BIOS 設定。首先就是在 BIOS 中找到「進階」》「Intel Rapid Storage Technology」。
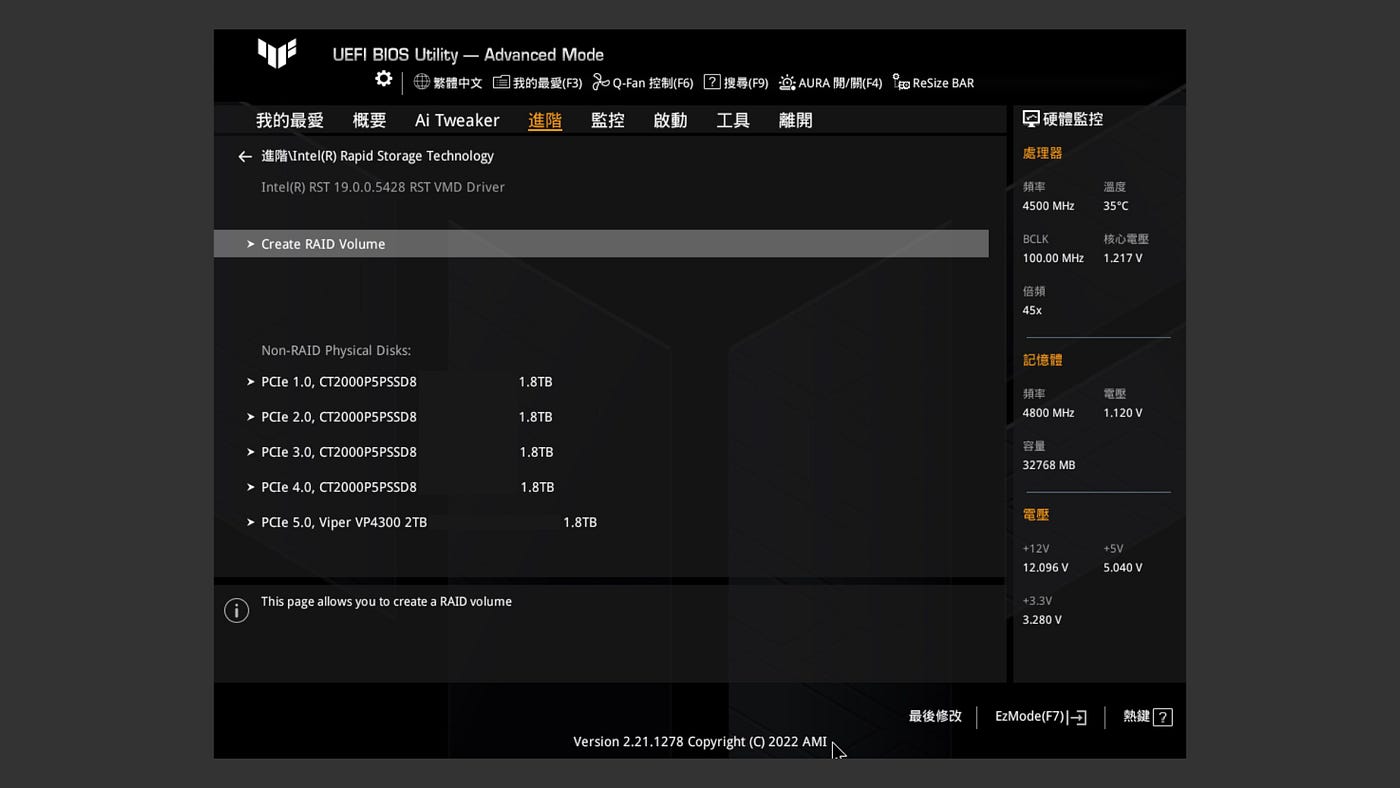
進入頁面後,選擇「Create RAID Volume」建立 RAID。

設定 RAID Volume 名稱,並選擇 RAID 模式,這邊選擇 RAID 0。再選擇這次四條 CT2000P5PSSD8,將其打「X」來選定。
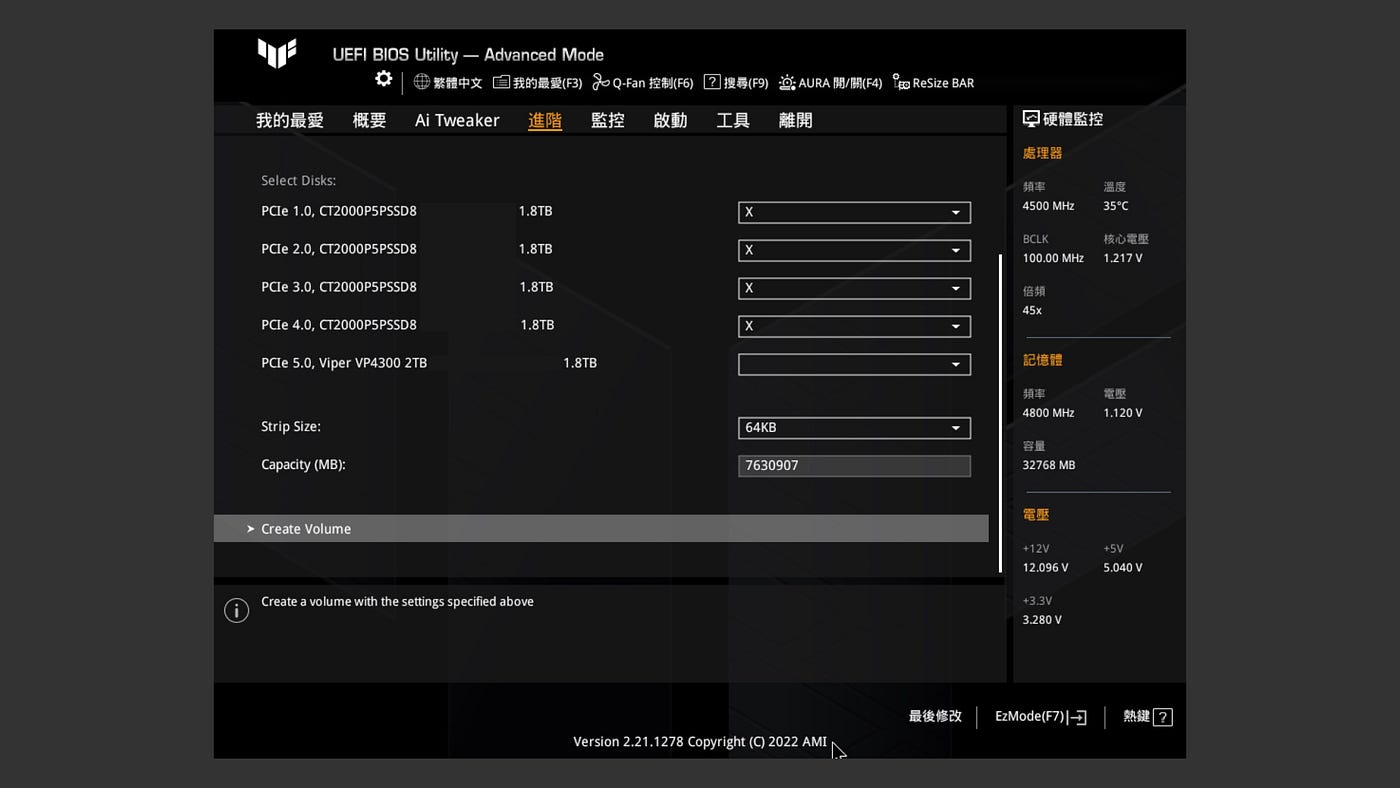
Strip Size 為磁碟最小儲存單位,也稱為 Block Size。這個大小選擇依據個人需求,如果儲存的檔案都非常小,那就選小一點。如果是像影音素材單檔較大,那選大一點的會更合適。這邊系統預設是 64KB,我們就先以預設來測試。最後再次確認選擇的 SSD,確保不會砍錯東西,容量 8TB,就可以選擇執行「Create Volume」。

到作業系統後,還是要先對建立出來的 Voulme 新增磁區才能使用,這邊就不贅述。RAID 0 的表現通常是最好的,在這個設定下可以達到 25000MB/s,看到這個數字真的是有夠酥爽。寫入也有 17000~18000MB/s 的表現。

RAID 5 受到滿多人的喜愛,不過在我的工作範圍、環境,以及個人喜好考量,我會避免使用 RAID 5。但如果別人的經濟預算以及環境條件是 RAID 5,我也不介意幫別人設定。而在這次 BIOS 的設定中,若我想建立 RAID 5,也需要先將原本的 RAID 0 解散,才能重新設定。在設定中可以看到,RAID 5 的 Strip Size 預設是 32KB,容量則為 N-1,目前約 6TB 的容量。
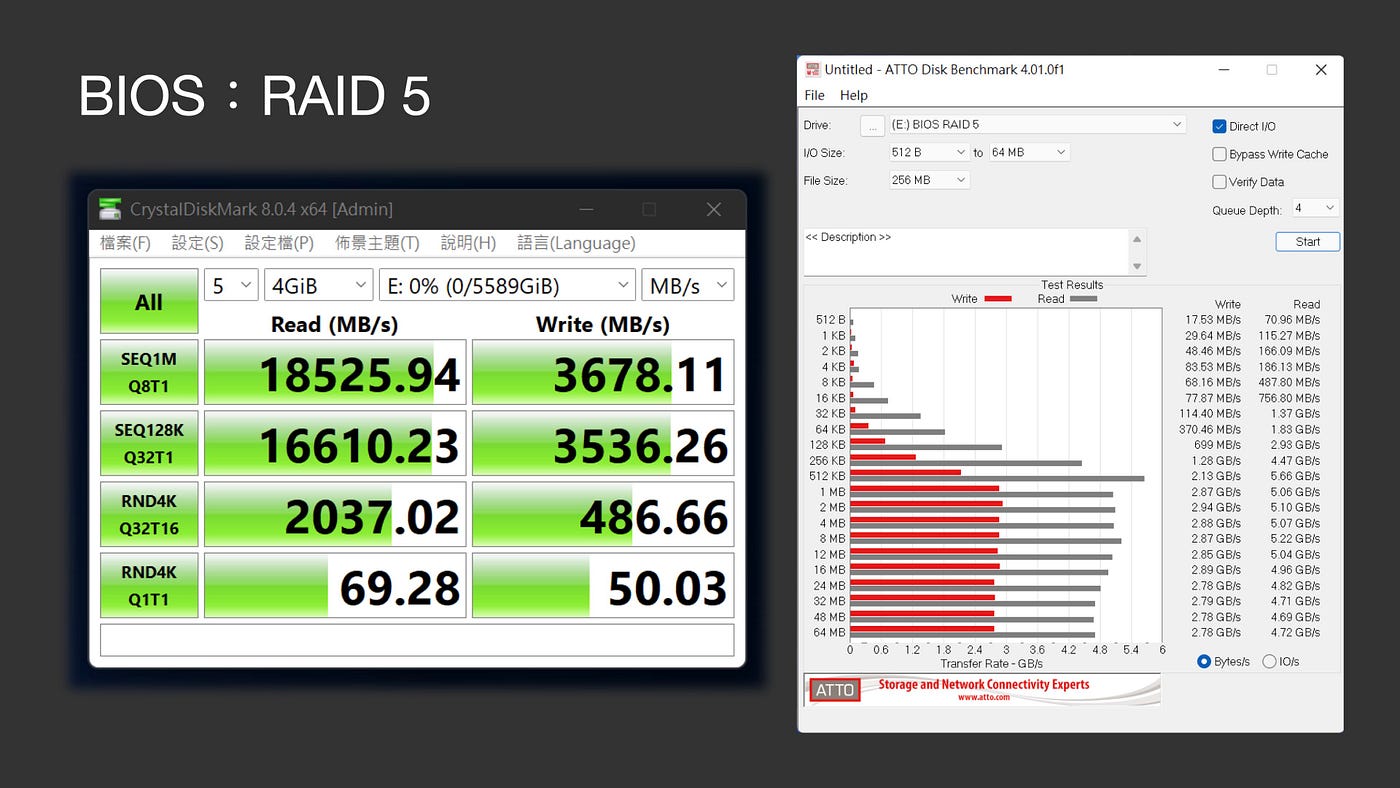
比較意外的是用 BIOS 做 RAID 5,讀取速度是滿正常的,但寫入速度只有 3690MB/s,兩個測速軟體的呈現也滿一致的,CPU 佔用率也才 50% 左右,目前看不出瓶頸在哪裡。
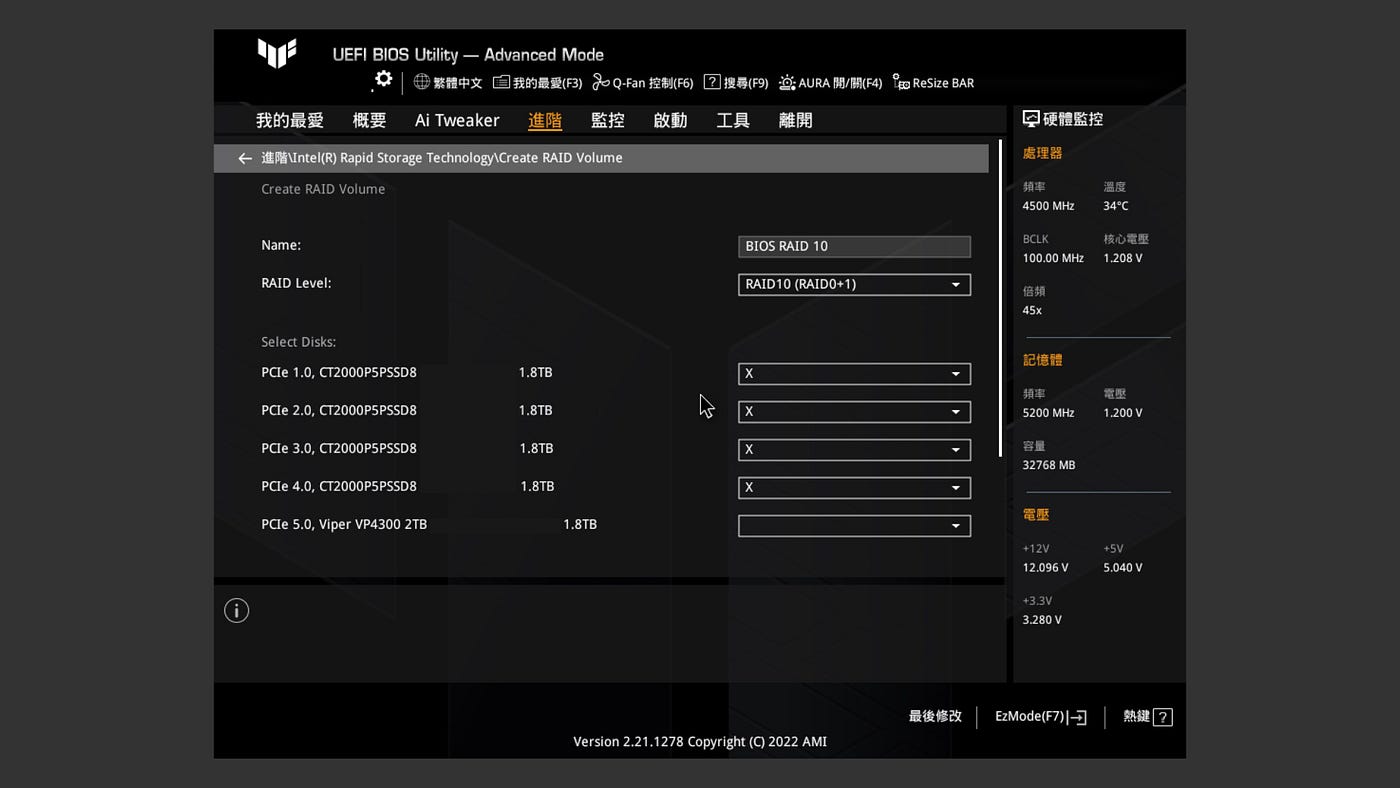
RAID 10 的特色我們就不贅述,平常民用會用到的機會也不多。可用容量則為一半,約 4TB。
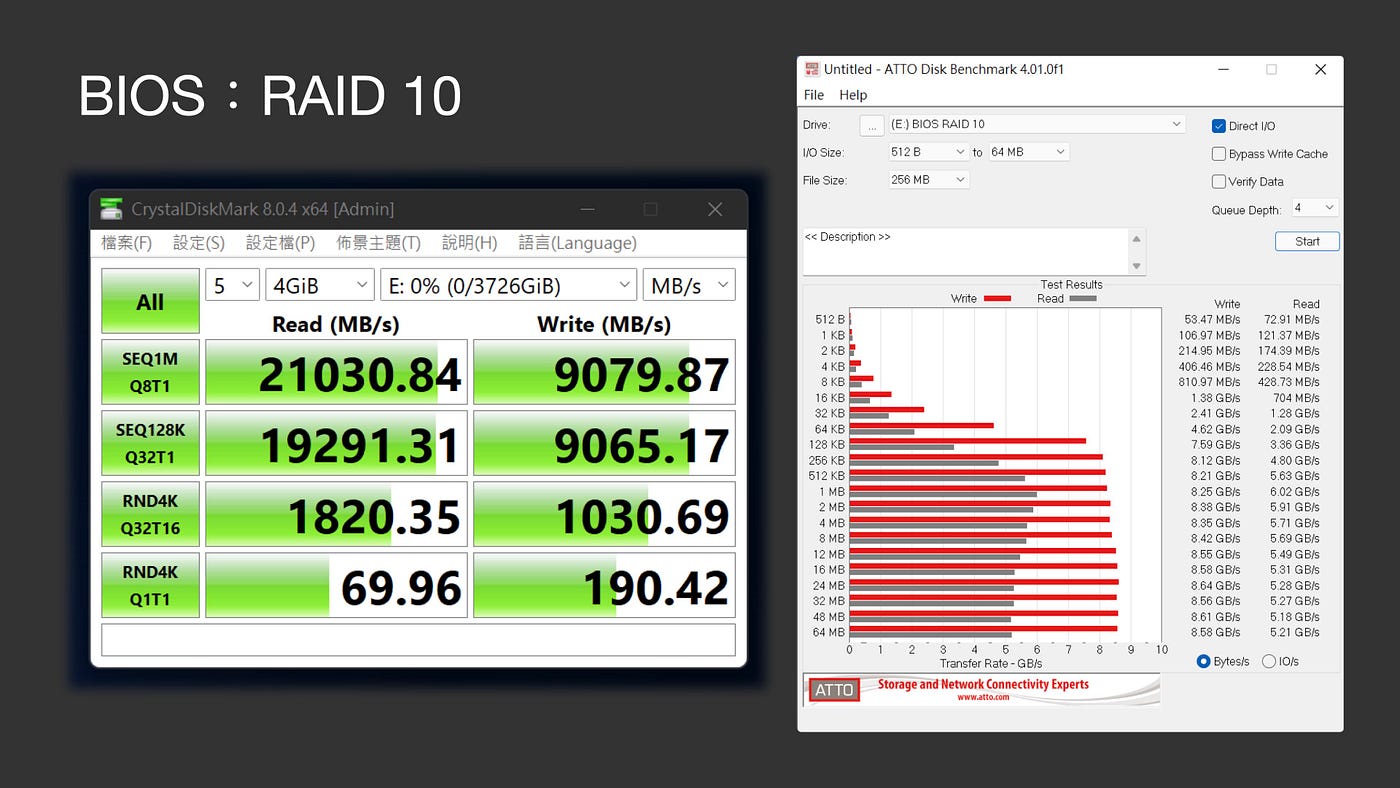
BIOS RAID 10 也是滿奇妙的,CDM 測出來的數值是符合 RAID 10 的理論數值,發揮得很好。但是 ATTO 卻出現分歧,呈現數值卻只有一半左右,不解不解~

除了在 BIOS 中建立 RAID,Windows 作業系統中也有內建這些功能。以往 Windows 是放在磁碟工具管理中可以找到,現在 Windows 11 還是在同樣為至。此外還新增了在「設定」中也可以使用,不過相關設定還是放得比較深,在「設定」》「系統」》「儲存體」》「儲存空間管理」》「進階儲存空間設定」》「儲存空間」》「建立儲存集區與儲存空間」。

在 Windows 中一共有五種模式可以選:簡單、雙向鏡像、三向鏡像、同位和雙同位。其中三向鏡像和雙同位,最少需要五條才能建立。這次只有四條,所以我們會以更為常見簡單、雙向鏡像和同位,這三項來測試。

Windows 簡單模式,基本上可以理解為 RAID 0。所以表現也會是最好的,讀取將近 23000MB/s,大概是 BIOS RAID 0 的九成。而寫入則跟 BOIS RAID 0 差不多,在 17000MB/s 左右。

滿意外的是,在 AIDA64 Disk Benchmark 中,居然顯示可以跑到 35000MB/s,直接超過理論值,實在是不可思議。重新開機,甚至重新設定了一輪,只差沒重新安裝作業系統了,測試幾次都是相同結果,是這次最意外的收穫,可把我樂得。另外前面提到,若 OS SSD 沒有被使用時,其實不太會跟後面兩條受測的 SSD 影響,實測看起來的確是如此。反之,如圖中標記的兩個箭頭處,就是因為有對系統做螢幕截圖,所以速度稍微掉下來了兩個角角。還有,在這個模式下,AIDA64 Disk Benchmark 只能做讀取相關的測試,寫入相關測試因為是全盤抹除,因此不支援也不會跳出可用選項讓使用者執行。

Windows 雙向鏡像按照 Microsoft 的文件說法,可以理解為 RAID 1。所以可以看到讀取速度接近 20000MB/s,而寫取速度就是 RAID 1 的特性,會受限於單條 SSD 的寫入速度,但依舊有 5800MB/s 的表現。

最後一個是 Windows 同位,可以簡單理解為 RAID 5。這部分不確定是什麼原因,看起來讀取速度是滿正常的,15000MB/s 有發揮到 RAID 5 特性 N-1 的速度表現。不過寫入速度不知道為什麼會只有 1000MB/s 左右,也跟前面一樣,暫時看不出瓶頸和問題點。

現在四條 Micron Crucial P5 Plus 2TB 真的是很爽,作為外接空間使用,可以做到 8TB All Flash。對於儲存目前拍攝的 4K 素材和剪輯專案檔,就不用頻繁調用各顆外接固態硬碟或去 NAS 裡面找,也不用一直移資料,擺脫現在的黑暗期,對於接下來工作的效率應該可以更上一階。

除了這次提到在桌機上的測試,這次也用美光 Crucial P5 Plus 搭配到 ASUSTOR 新推出的 AS6702T NAS、Netstor NA622TB3 DAS 還有 OWC Express 4M2 DAS,大家可以搜尋這一系列的測試。
以上就是這次四條 P5 Plus 2TB SSD 的總結。當然之後這四條 SSD 就會正式上線服役使用了,等過幾年再來延壽改裝,都還有相當大的彈性。

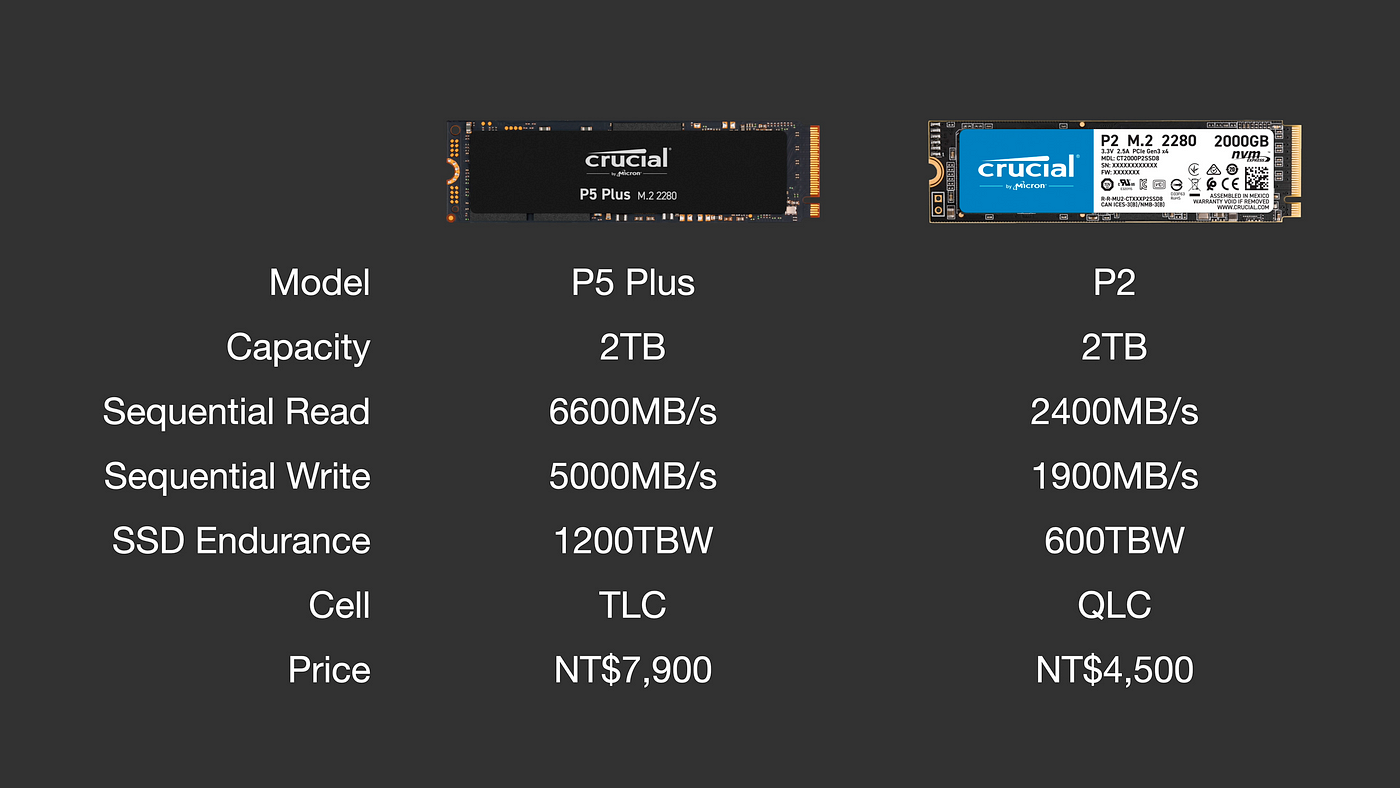



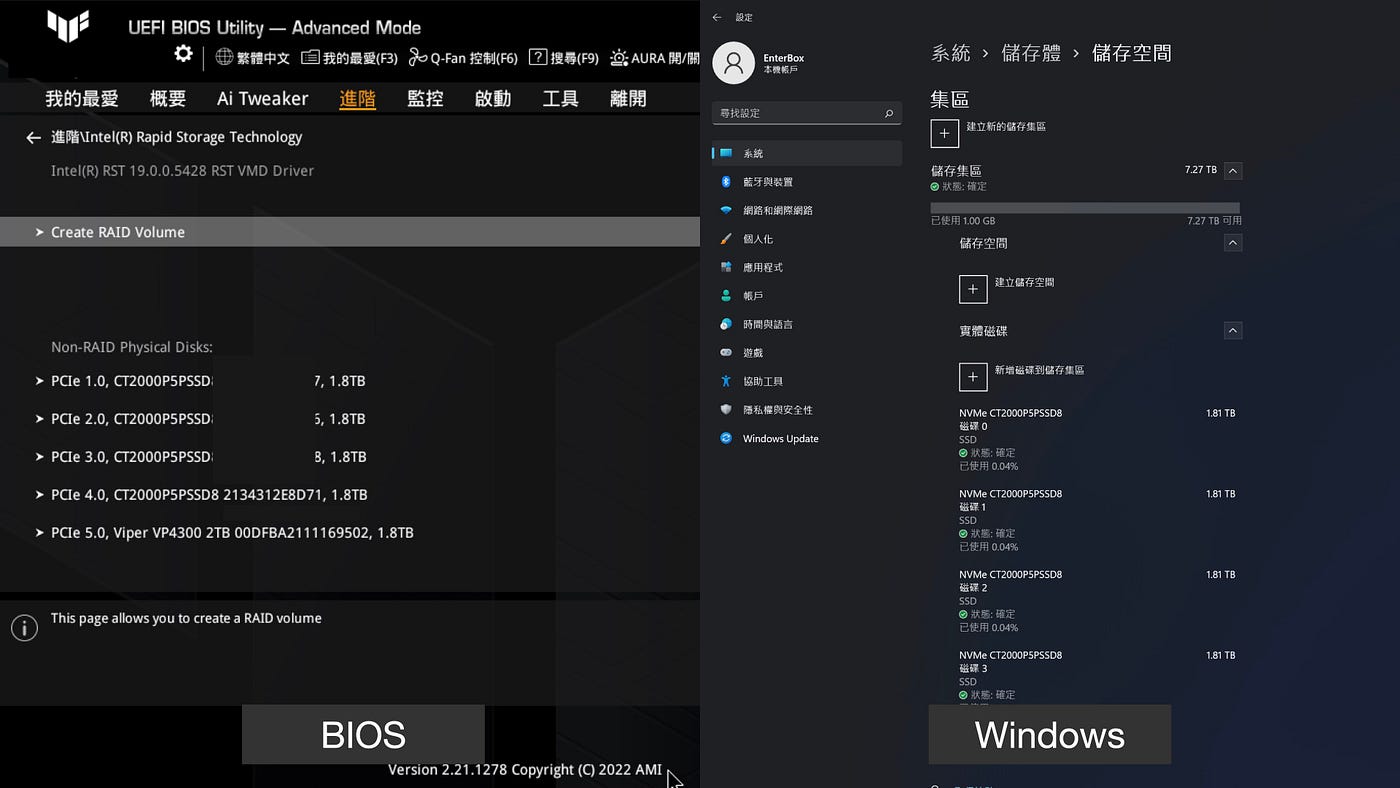
第一種方案:主機板

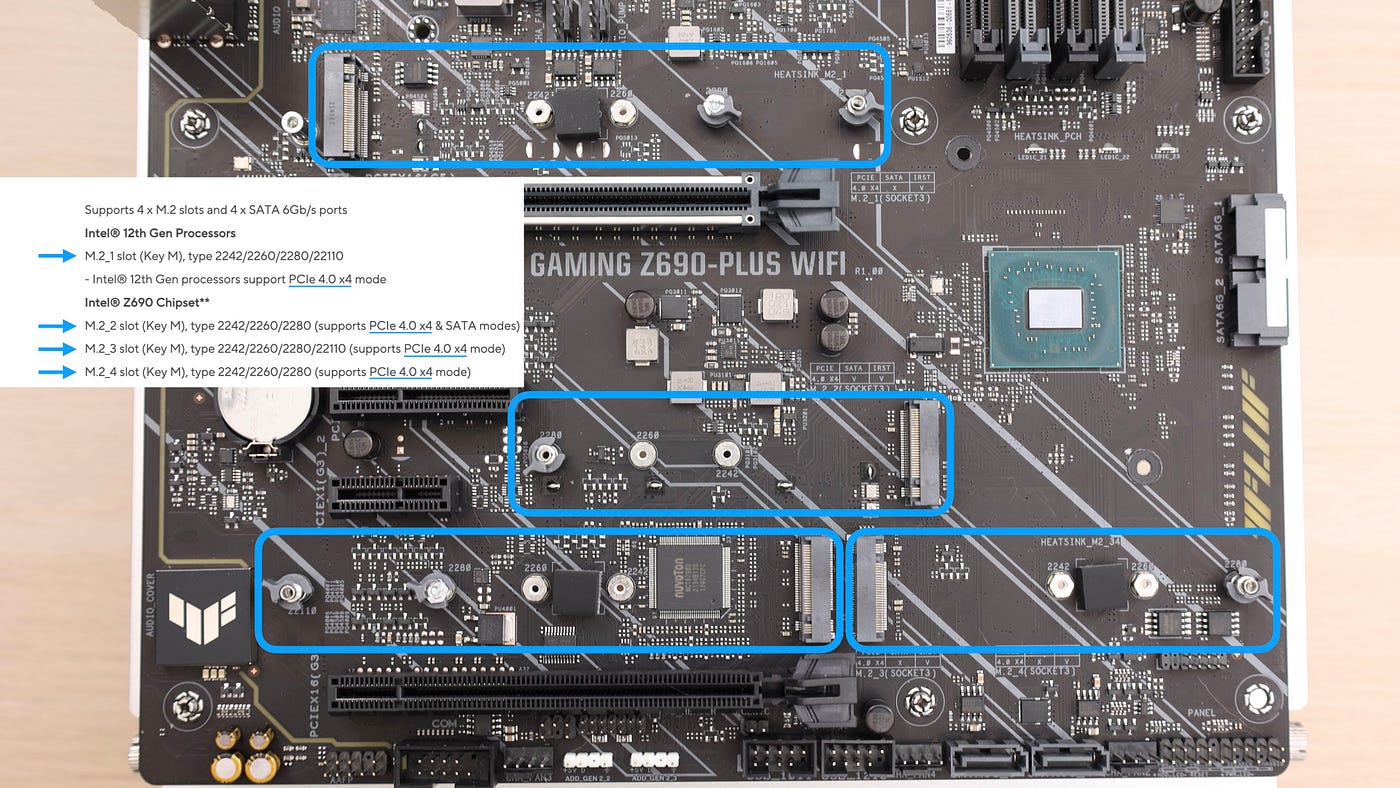
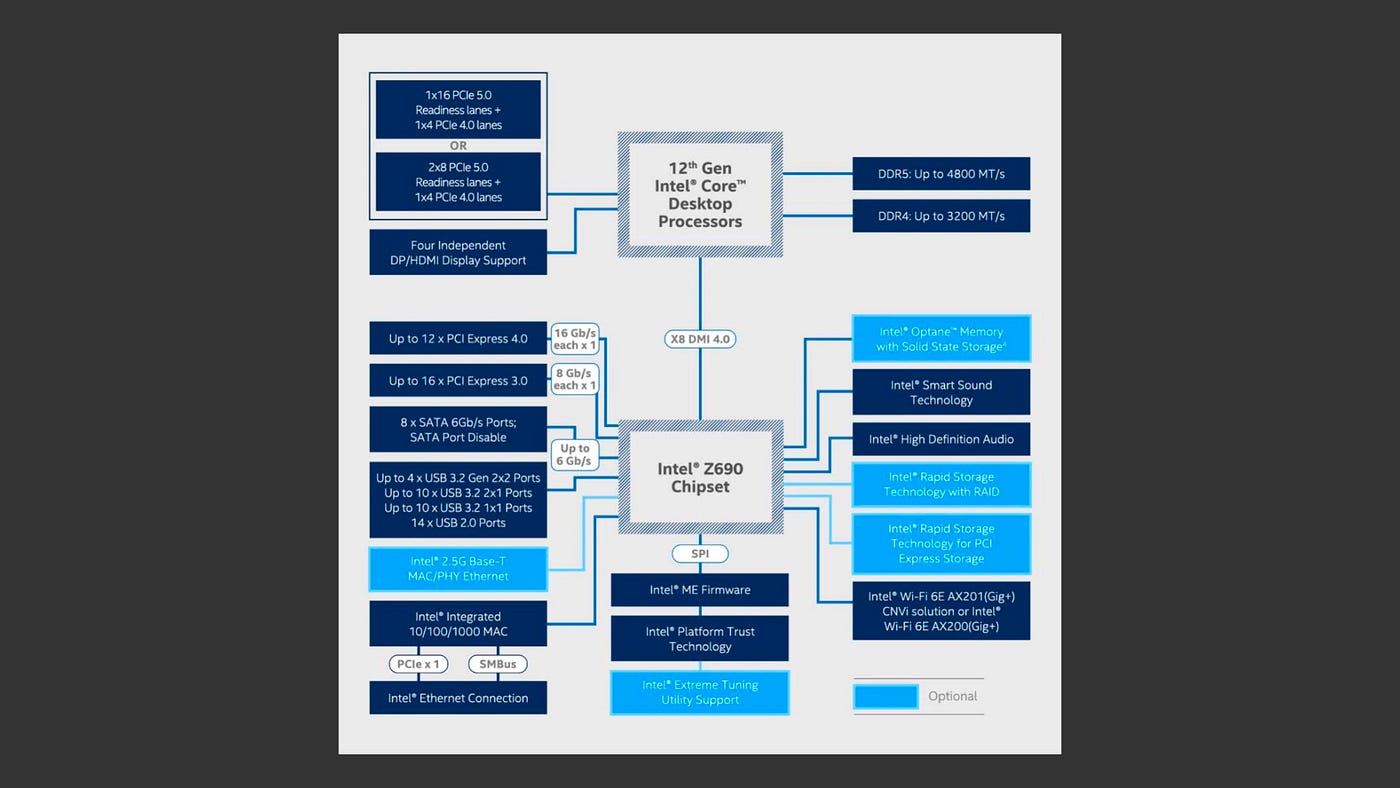
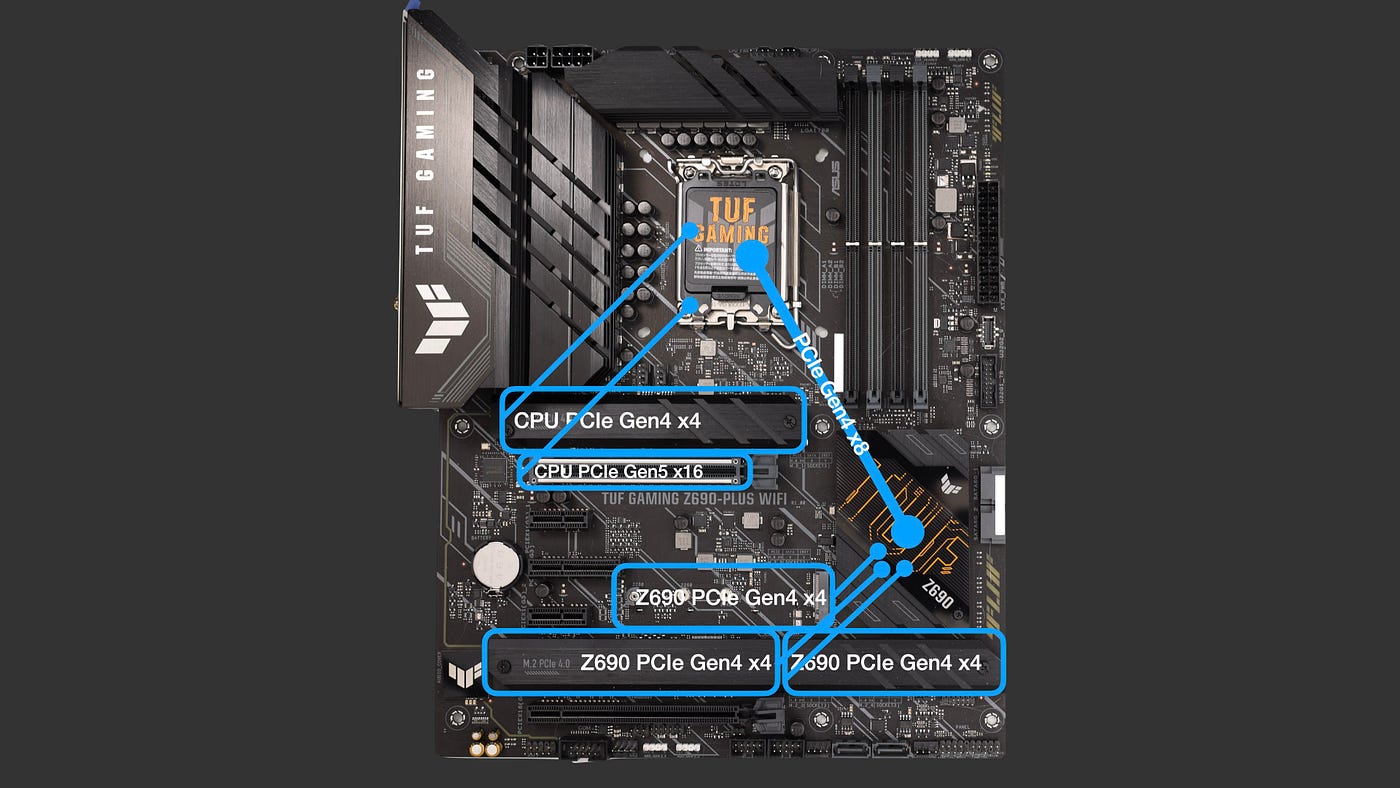




第二種方案:擴充卡

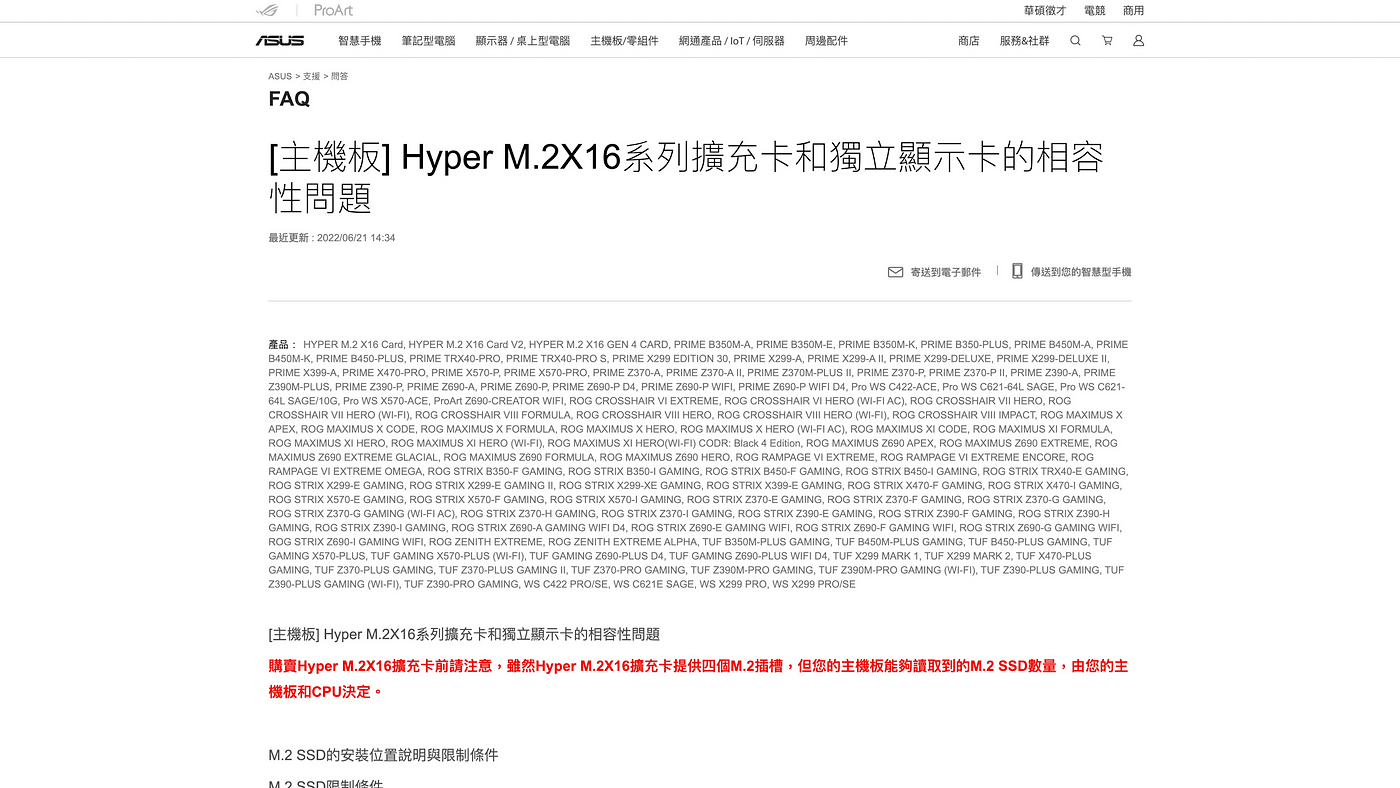
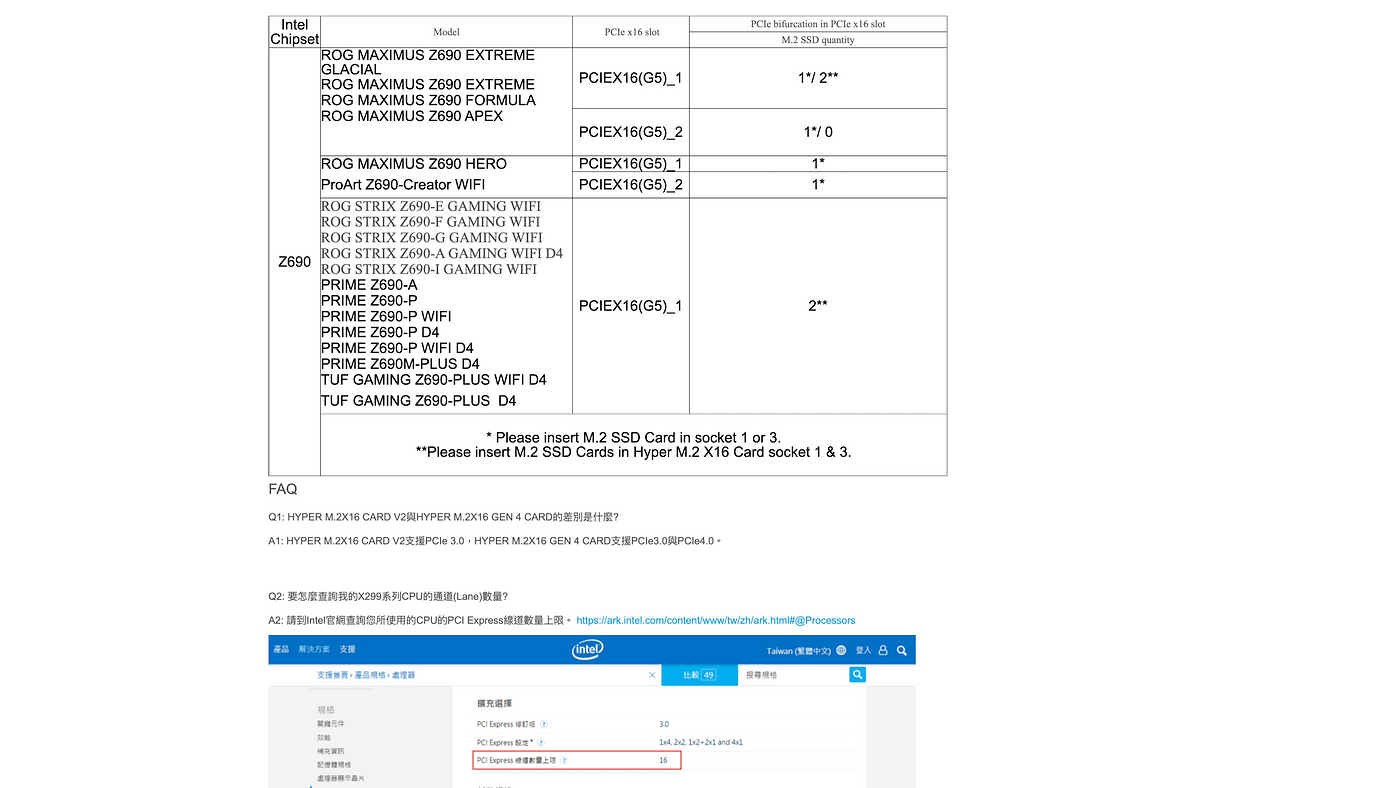
第三種方案:具 PCIe 晶片的擴充卡
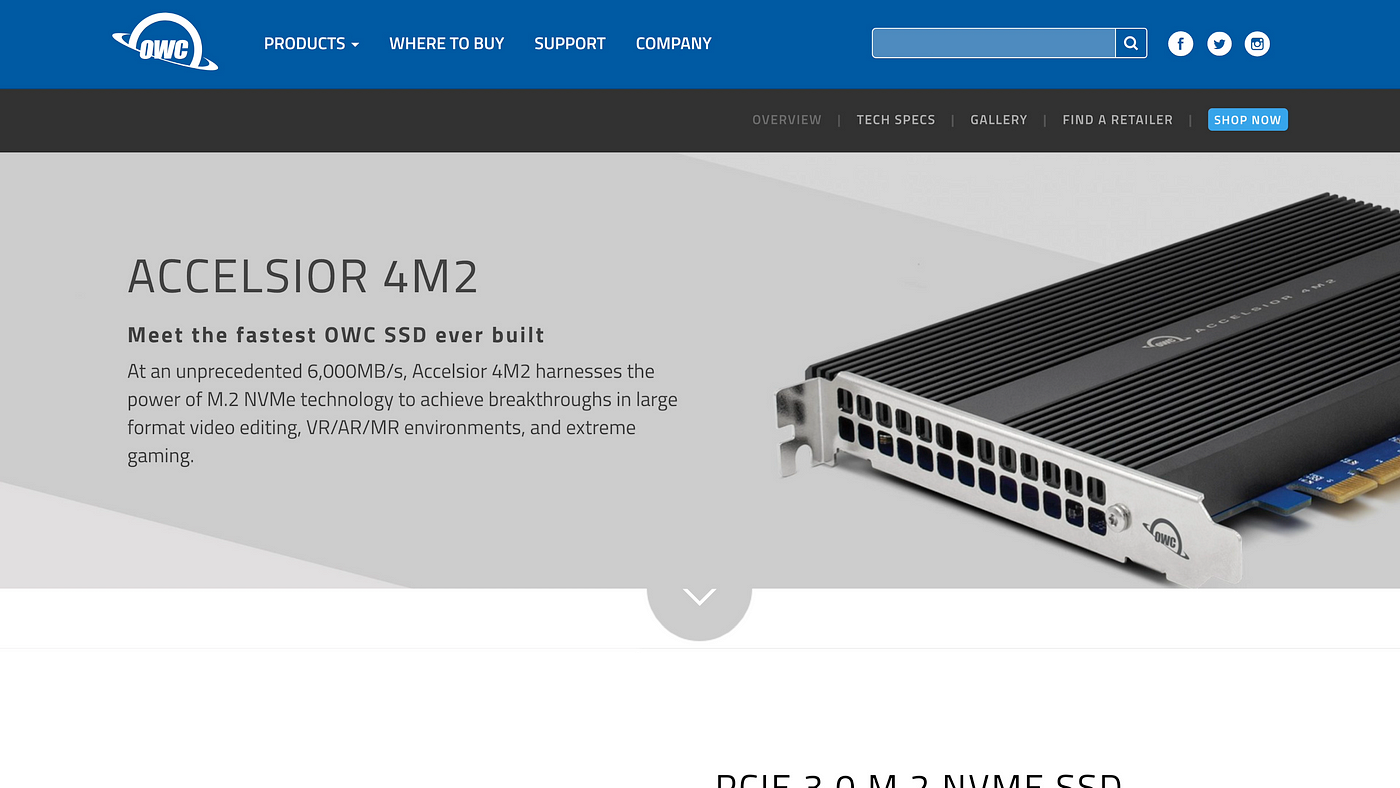
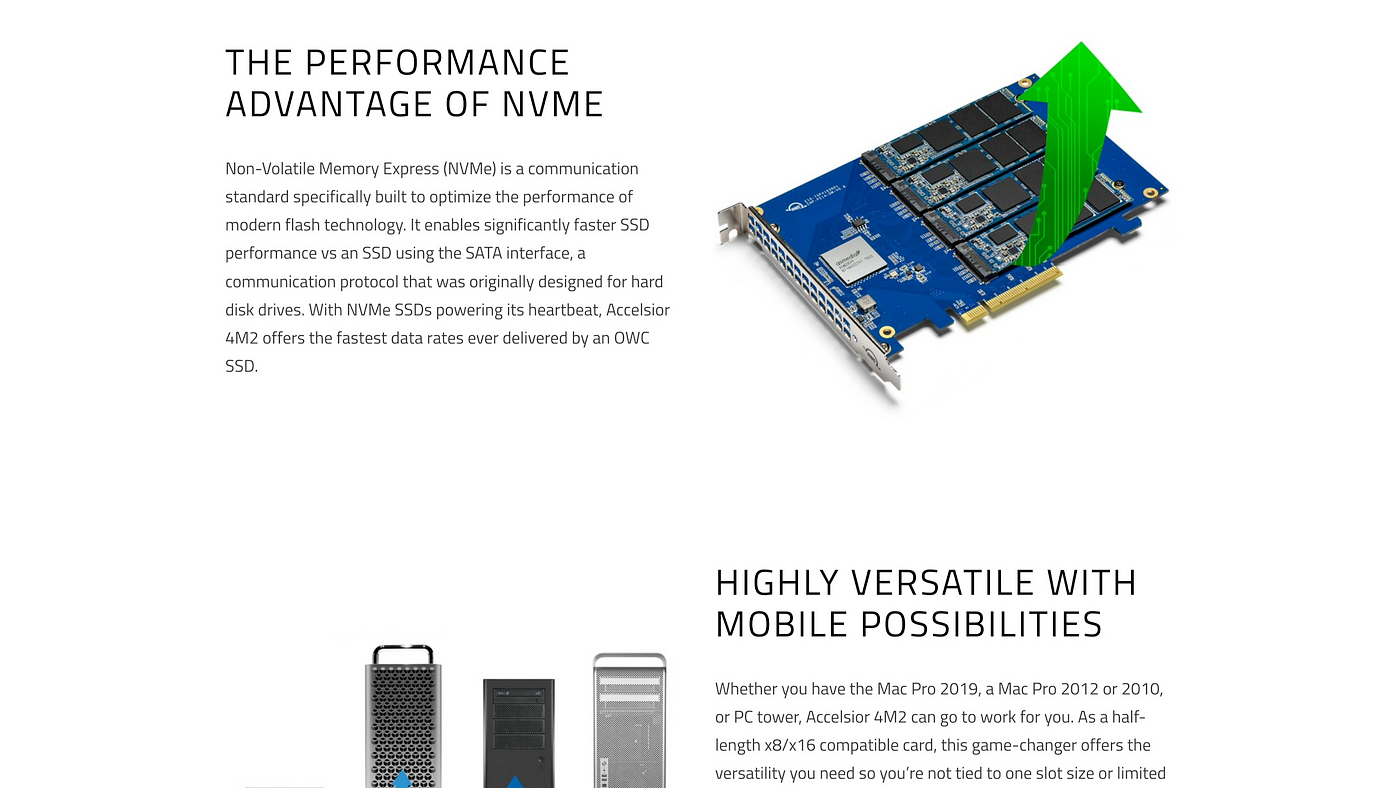
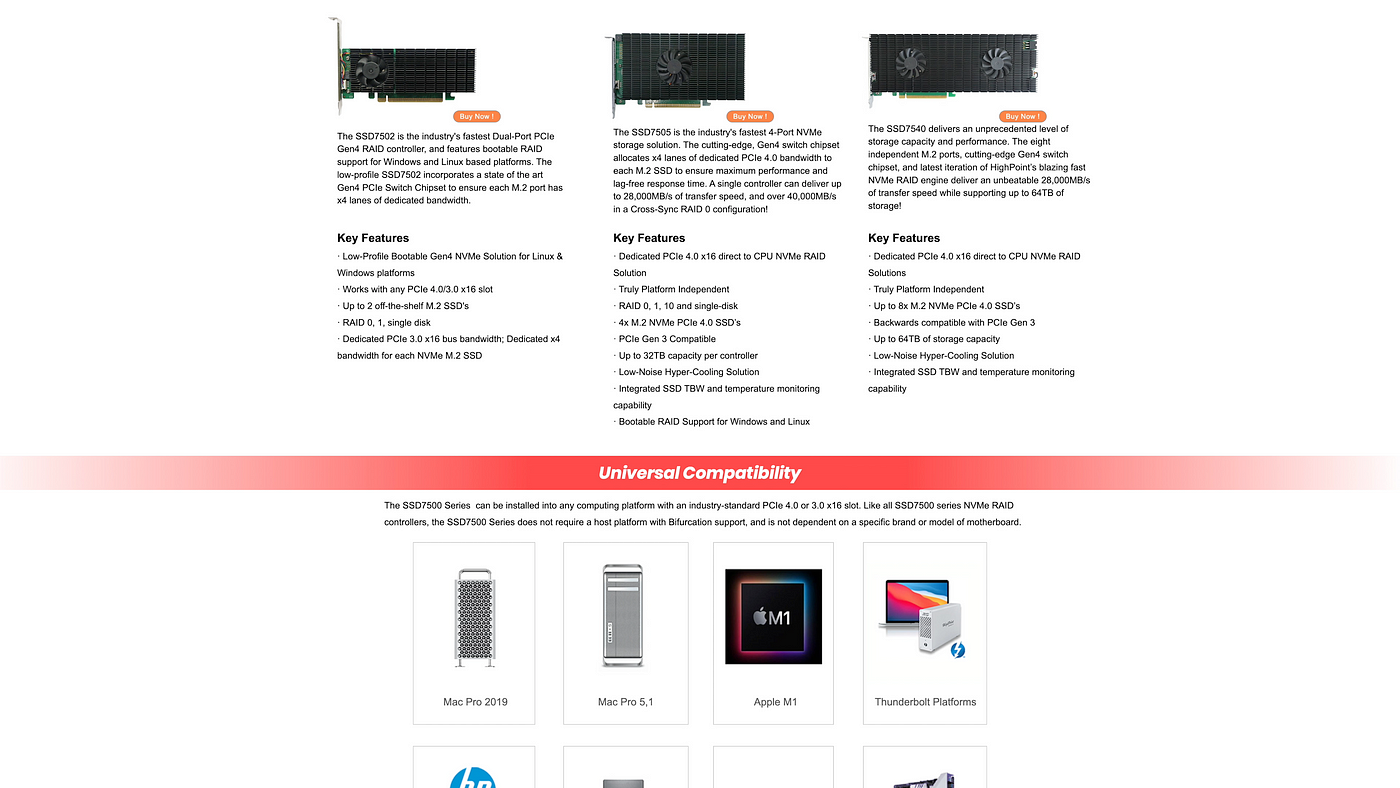

CPU:Intel Core i5–12600K
CPU Fan:COUGAR FORZA 85 Dual Fan
MB:ASUS TUF GAMING Z690-PLUS WIFI
RAM:ADATA XPG Lancer DDR5 5200 16GB × 2(AX5U5200C3816G-CLABK)
Graphic:CPU integrated UHD Graphics 770
OS SSD:Patriot Viper VP4300 2TB(M.2_2, PCH)
OS SSD Thermal:darkFlash DM1
M.2_1(CPU):Micron Crucial P5 Plus 2TB(CT2000P5PSSD8)
PCIe x16(CPU):Micron Crucial P5 Plus 2TB(CT2000P5PSSD8)
M.2 Adapter Card:ICY DOCK EZConvert EX Pro(MB987M2P-1B)
M.2_3(PCH):Micron Crucial P5 Plus 2TB(CT2000P5PSSD8)
M.2_4(PCH):Micron Crucial P5 Plus 2TB(CT2000P5PSSD8)
SSD Thermal:ENERMAX FANICER EUF001 Black
PSU:ADATA XPG Core Reactor 750W
Chassie:STREAMCOM BC1 Benchtable 1.1
Monitor:ASUS ProArt PA279CV

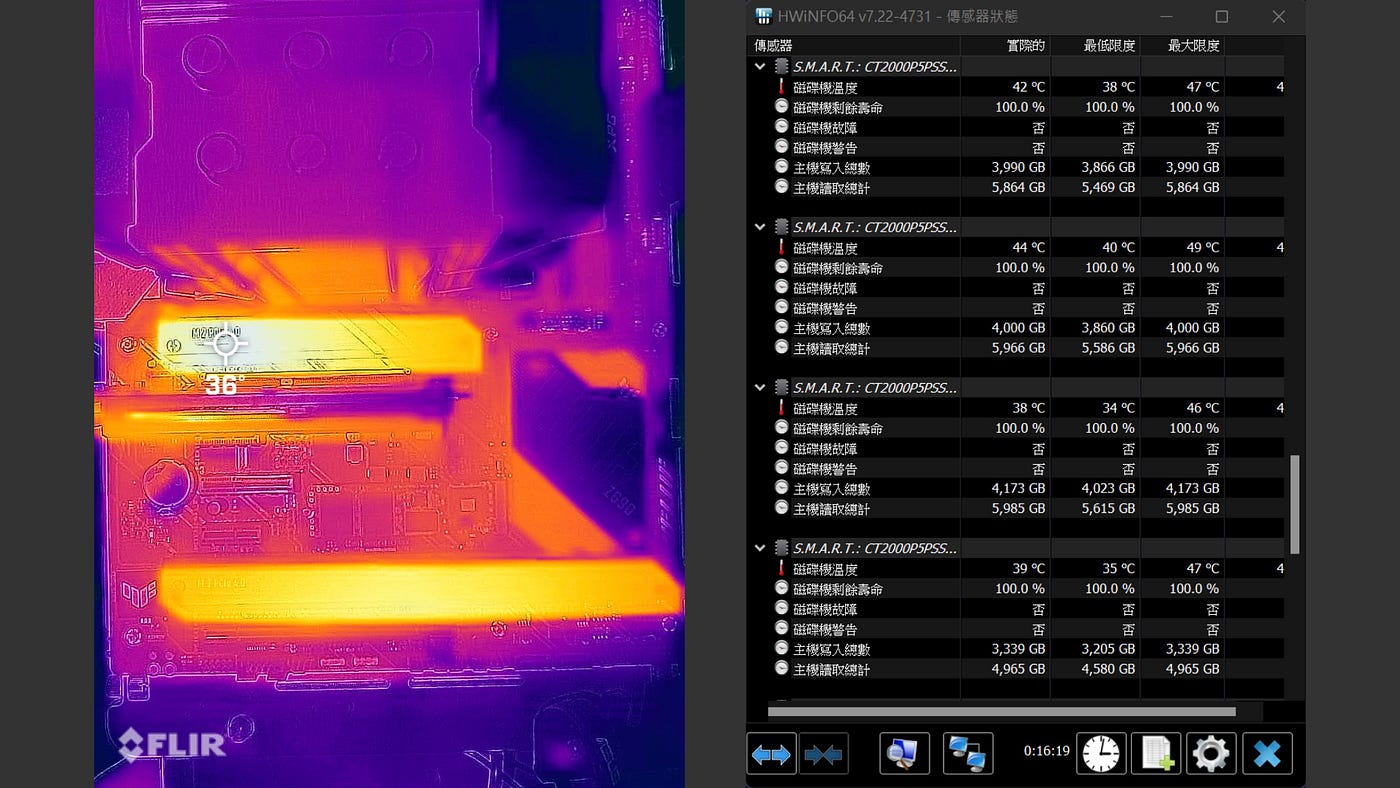
軟體選擇
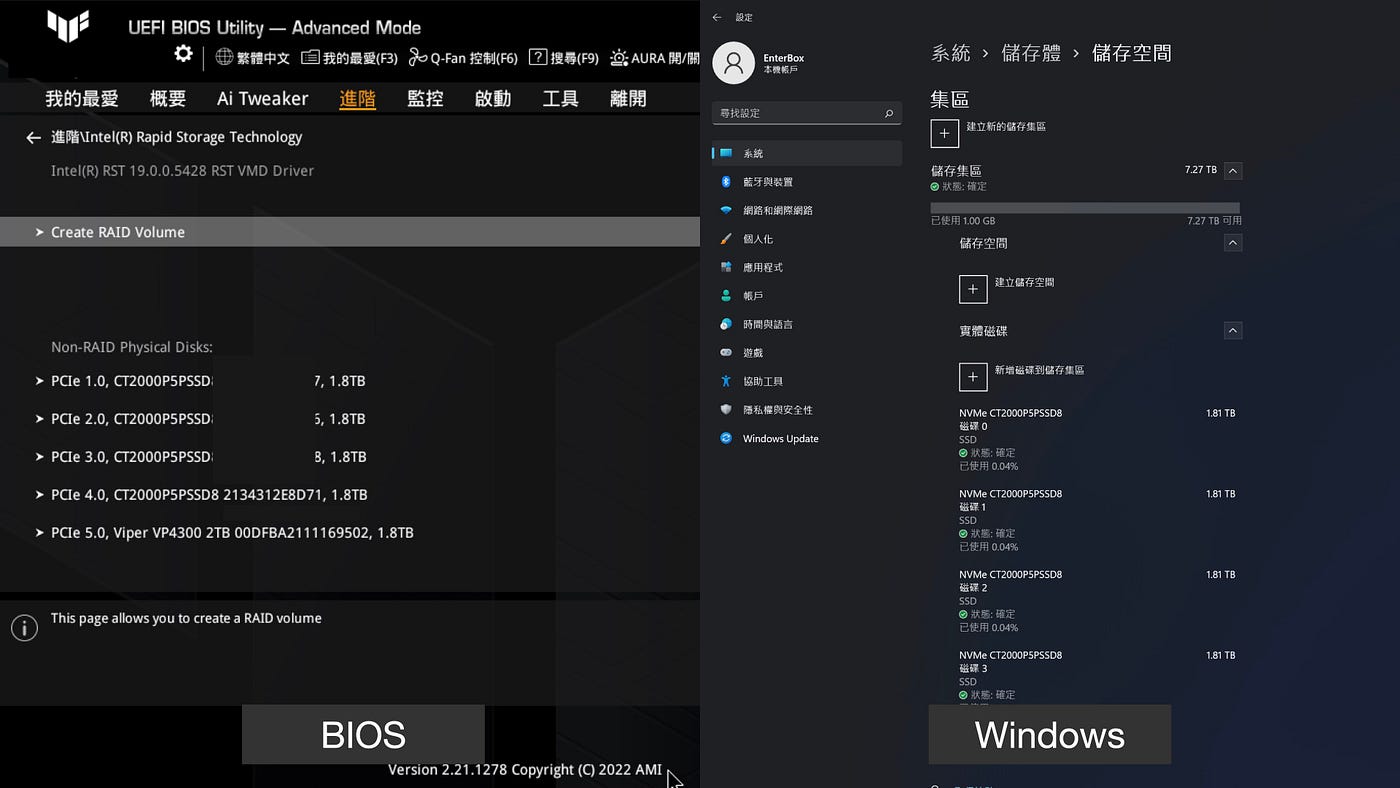
BIOS RAID 0
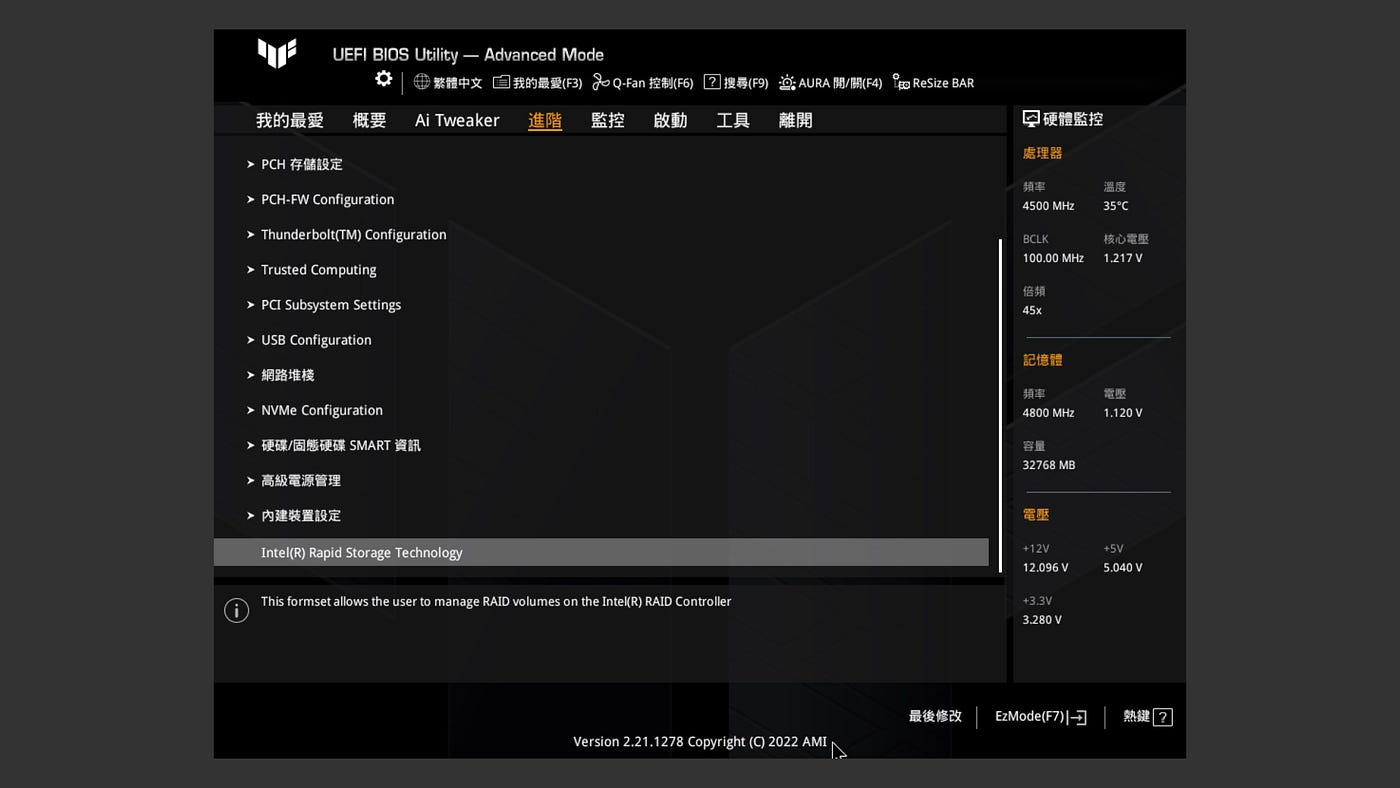
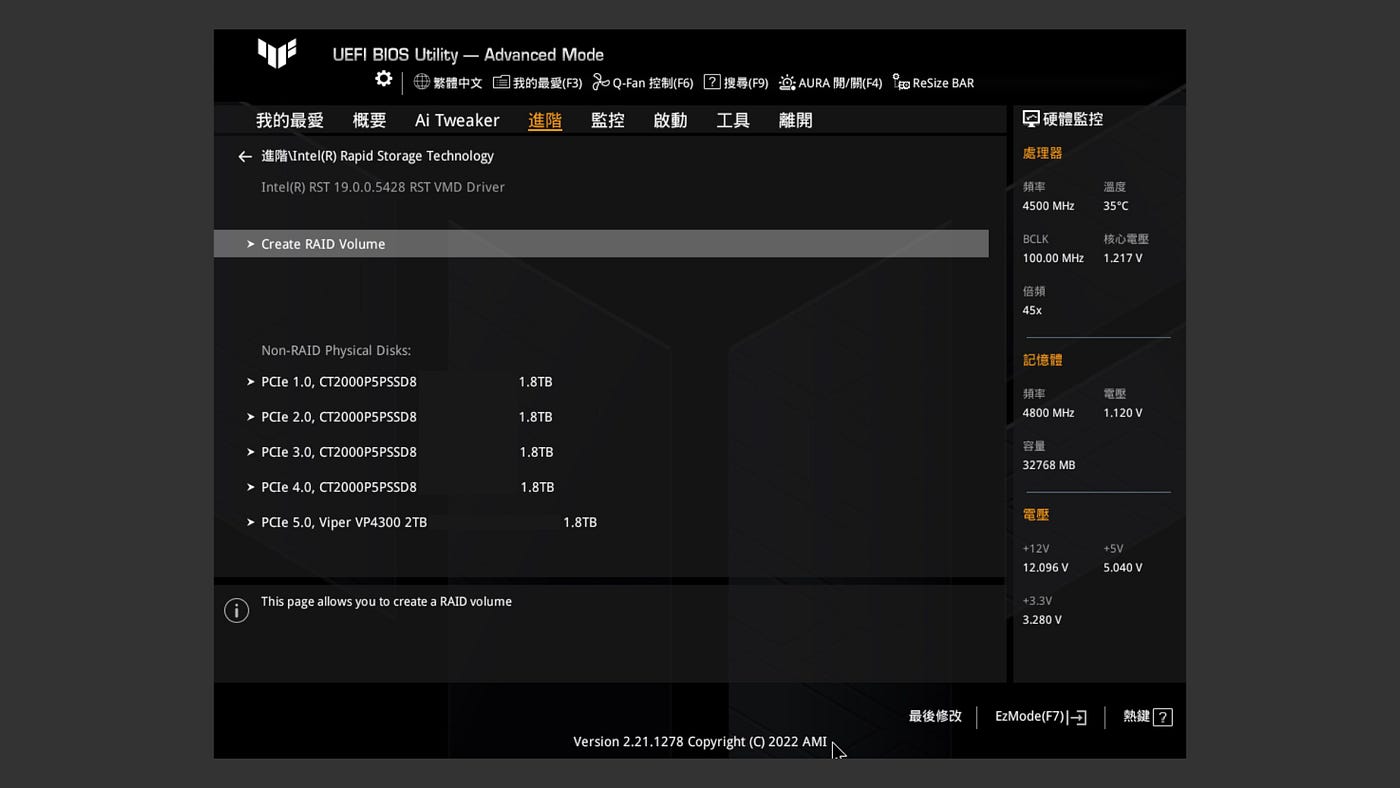

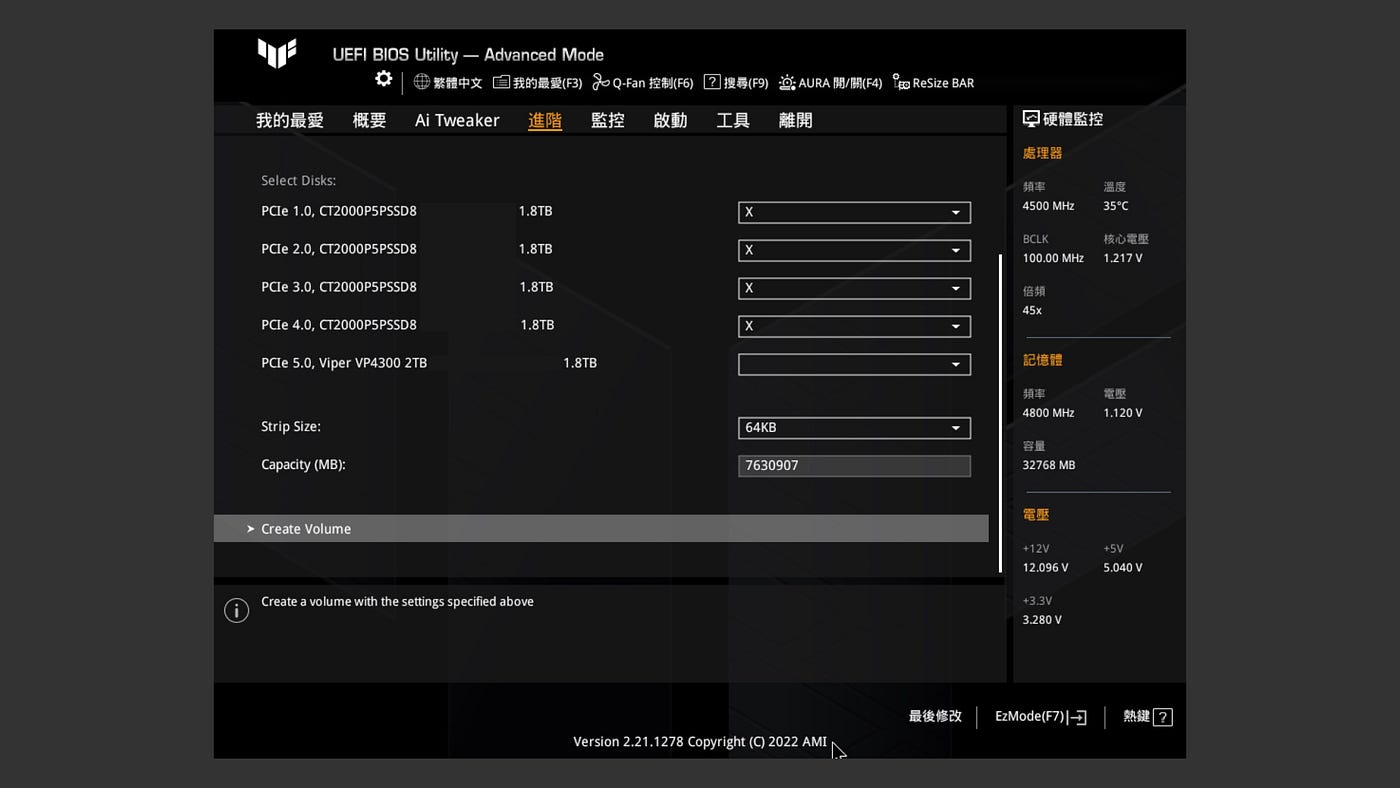

BIOS RAID 5

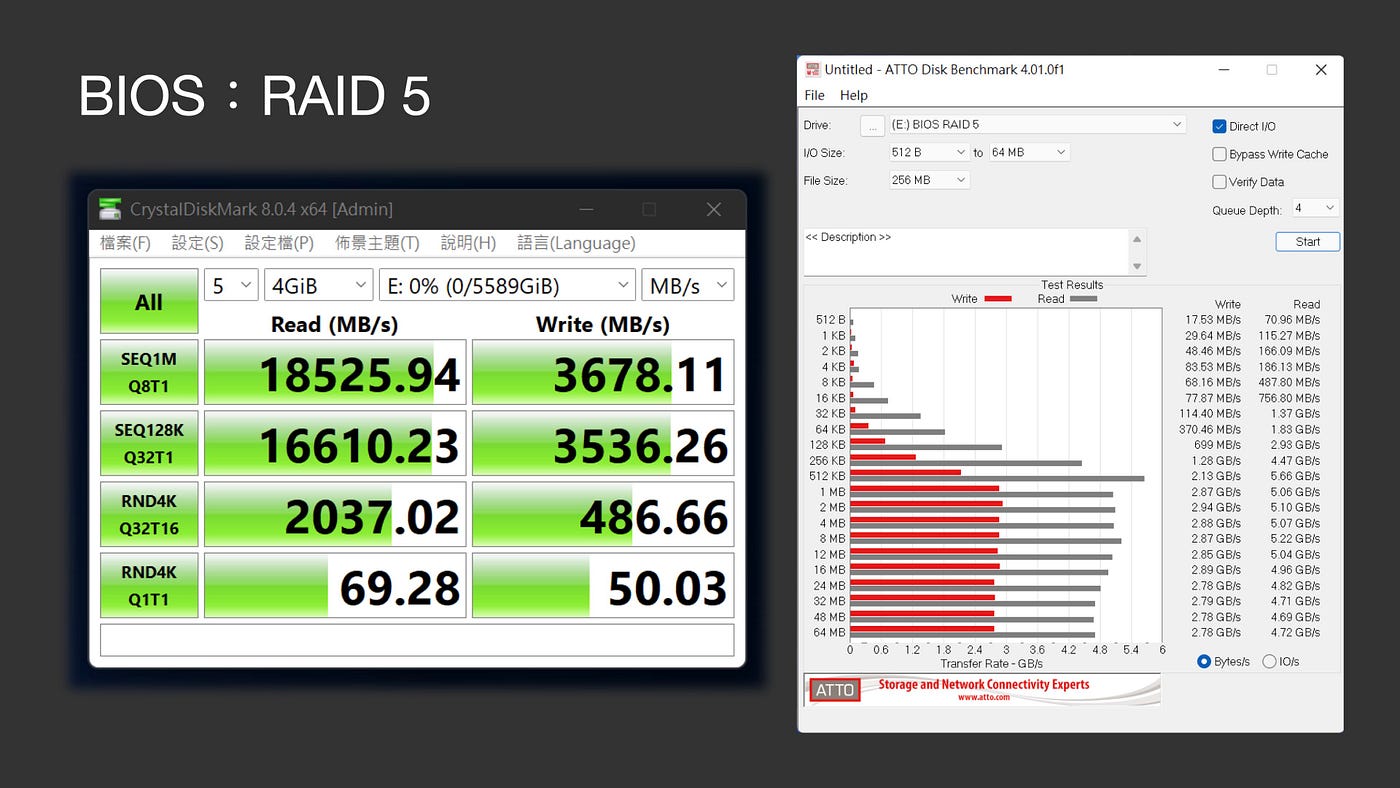
BIOS RAID 10
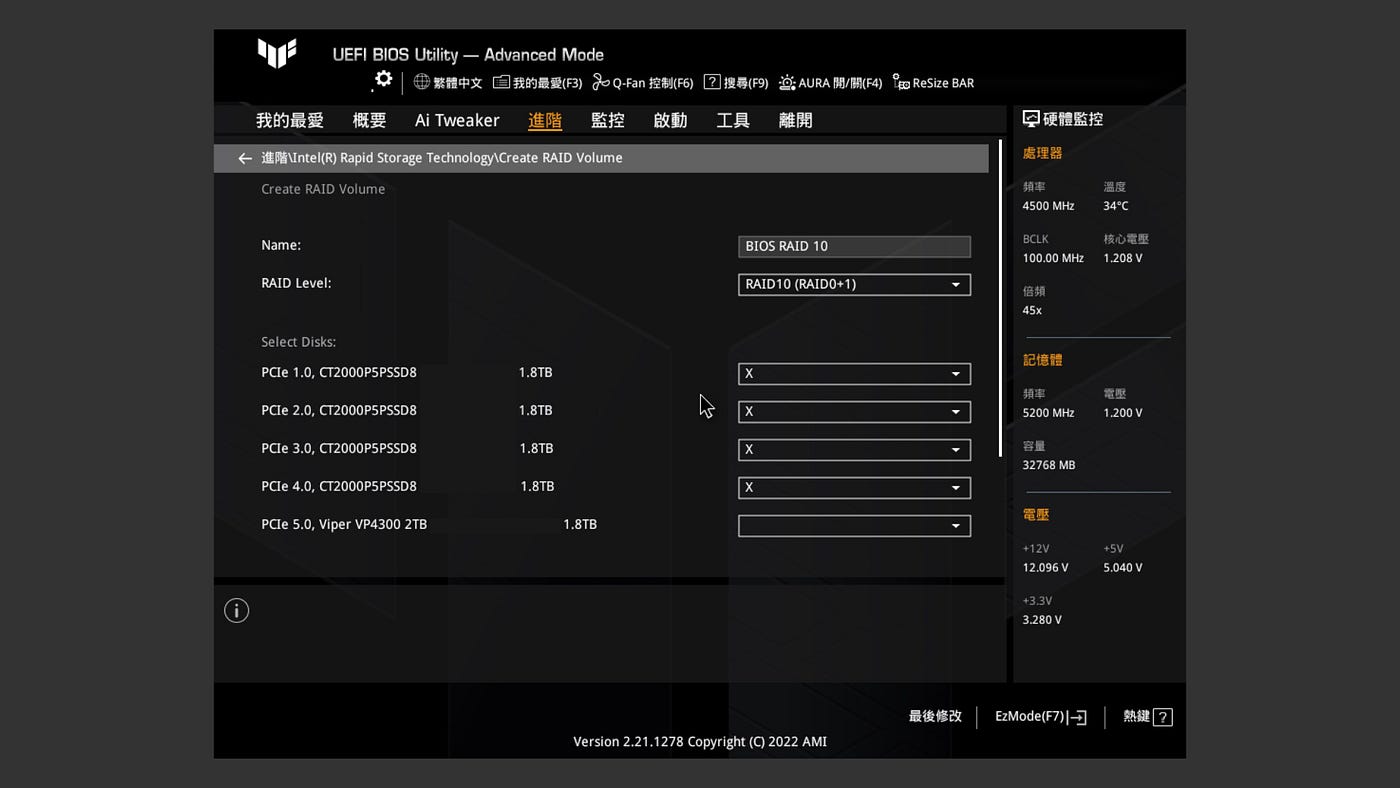
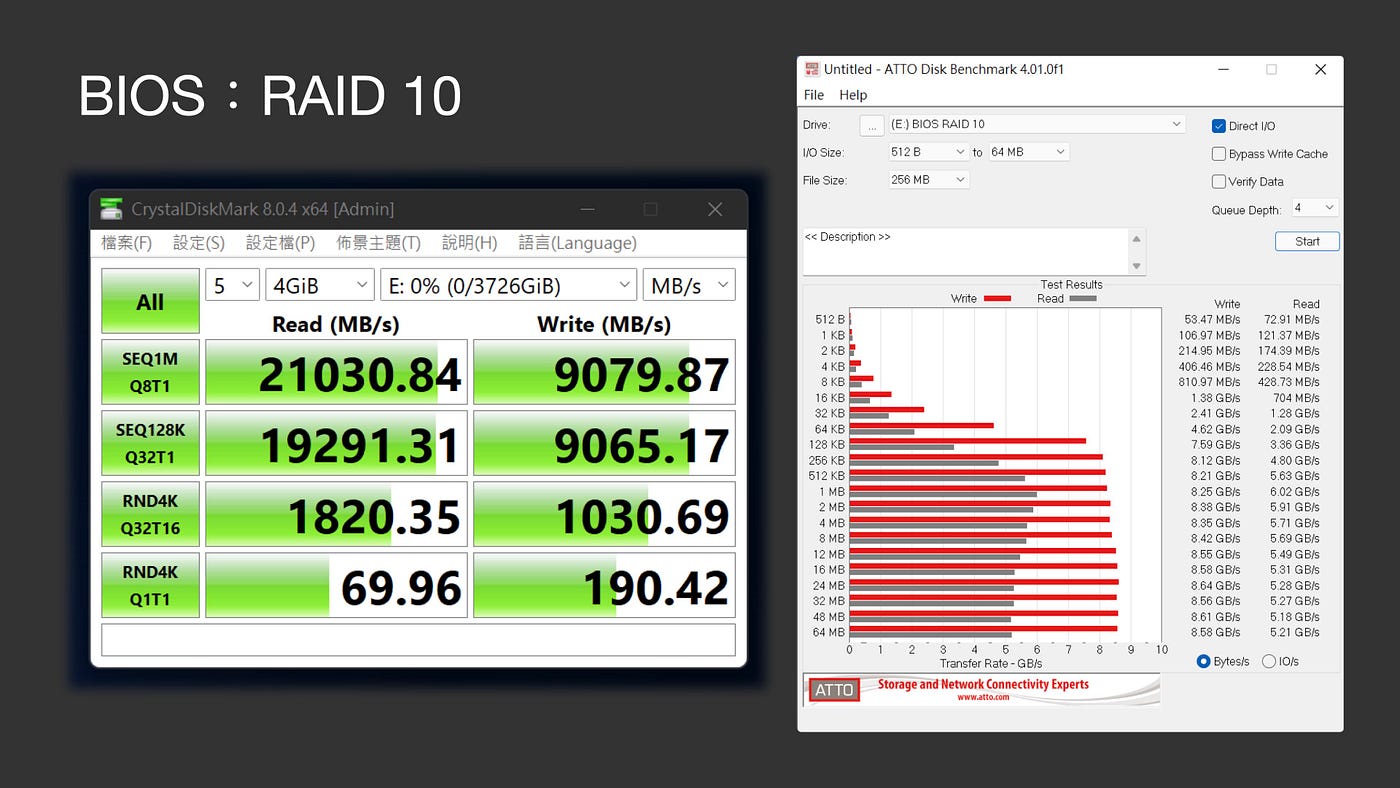
Windows 簡單




Windows 雙向鏡像

Windows 同位



以上就是這次四條 P5 Plus 2TB SSD 的總結。當然之後這四條 SSD 就會正式上線服役使用了,等過幾年再來延壽改裝,都還有相當大的彈性。
廣告

網友評論 0 回覆本文