Surface 實測連載 (2):外接鍵盤 + office 軟體試玩
我們在前一篇文章中,已經針對微軟自有品牌 Windows 8 平板:Surface for Windows RT 的外型設計和 USB 支援性做了初步的介紹,由於 Surface for Windows RT 號稱提供可具備與 PC 一樣的工作體驗,而這樣的使用體驗,必須藉由內建的 Microsoft office 2013 和 Touch Cover / Type Cover 外接鍵盤保護套互相搭配才行,所以這邊就要針對外接鍵盤以及內建的 office 軟體來做個介紹。
延伸閱讀:Surface 實測連載 (1):開箱 + USB 支援性實測

隨機內建的 Office 2013
Windows RT 這個作業系統和一般版的 Windows 8、Windows Pro 很不一樣,它是 ARM 架構裝置專用,所以過去 Windows 上所有 x86、x64 架構的程式都不可以用於 Windows RT 平版上。不過微軟的主力軟體 Office 在 Windows RT 平版上並沒有缺席,因為微軟為 RT 平版編寫了 ARM 架構的 Microsoft Office 2013 Student Preview,而這套軟體基本上直接內建在每部 Windows RT 裝置上。雖然說名稱上是 Preview 而不是正式版,我們 ePrice 香港站版主 Eddie 使用的時侯都發覺有點不穩定,偶爾會出現當機的情況,不過最遲 2013 年可以透過市集 Windows Market 升級,其實等於每一部 RT 平板都送 Office 了。
既然是 RT 版本的 Office ,那麼和一般 Windows 8 上的 Office 有什麼不同呢?就版主 Eddie 的測試,其實兩者在使用上的感覺是完全相同的,例如在 Surface for Windows RT 上的 Word 開啟了版主 Eddie 的畢業論文,裡面的表格、圖片、字型等內容都可以完整顯示。另外,比起以往的 Office ,新的 Office 2013 提供了不少範本,包括活動傳單、行事歷等,都可以從線上找尋不同的範本,十分方便。
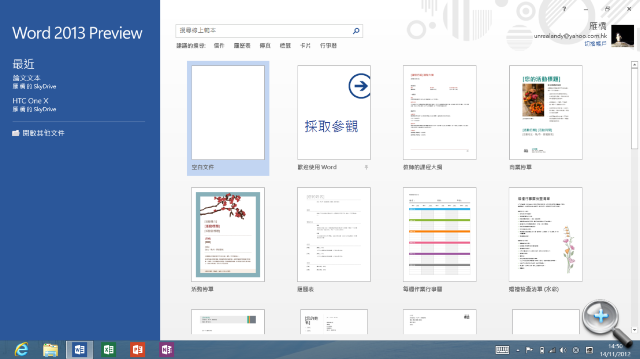
▲ 可以搜尋線上有沒有需要的範本,這是很方便的功能 (以前的版本其實也有,不過比較少人用到)
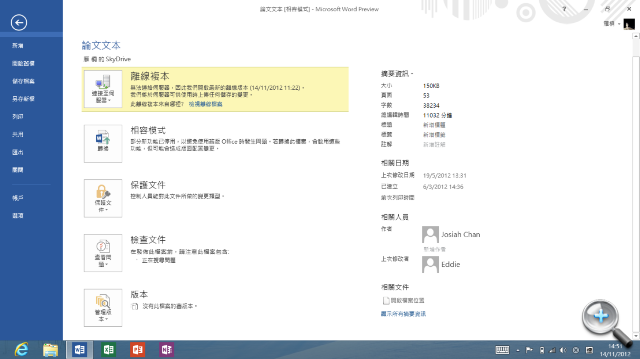
▲ 可以編輯不同的版本,也可以選擇保護文件
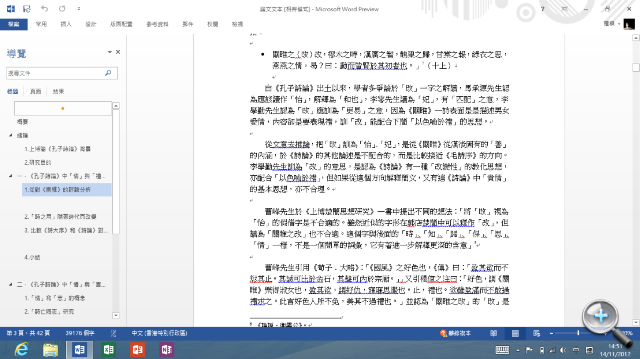
▲ 版主 Eddie 的畢業論文初稿,裡面的格式和 PC 上看的一樣,表格、圖片、字形都完整保留
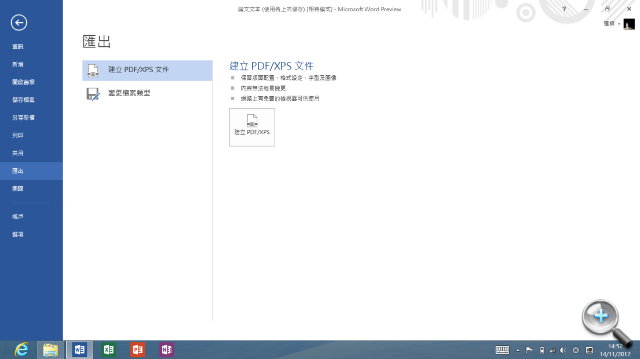
▲ 也可以選擇把 Word 匯出成 PDF 文件。
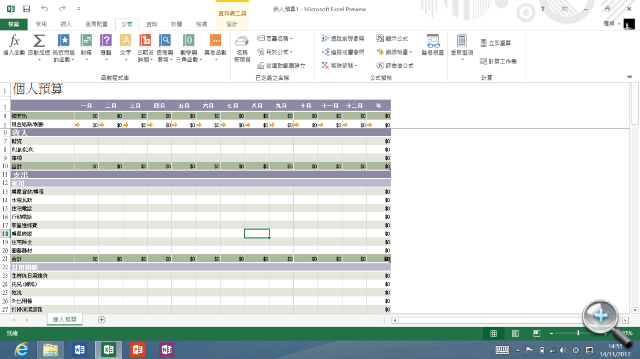
▲ Windows RT 系統上的 Excel 也都可以用到數學公式。
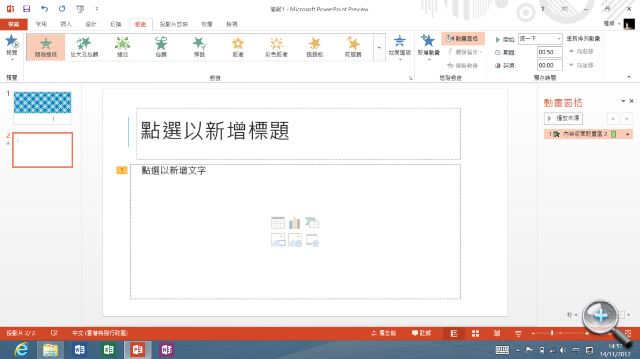
▲ Power Point 仍然有大量動作可選擇,也可以進行預覽。
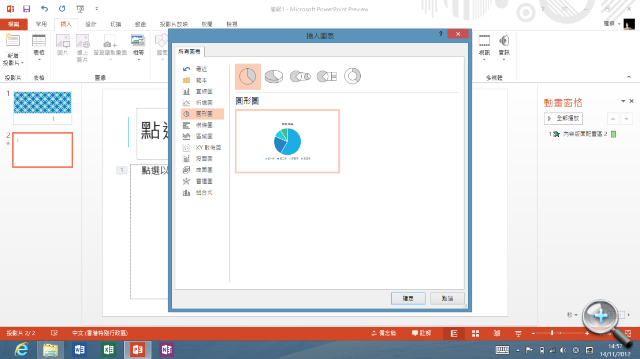
▲ 當然,插入圖表、圖片是少不了的功能。
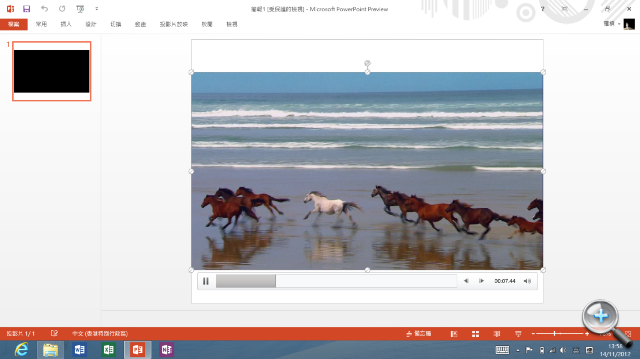
▲ Power Point 中還可以播放影片,雖然在預覽時會有點 Lag ,但進入簡報模式時播放就變得十分流暢。
Skydrive 雲端服務
Windows 自家的雲端服務 Skydrive 並不是一個新的玩意,但基本上用的人不算特別多,同時也很少人特別會去發掘它的功能。不過因為在 Windows Phone 和 Windows RT 上都沒有主流雲端服務 Dropbox 的相關軟體服務,所以其實版主 Eddie 是「半自願」的開始使用 Skydrive ,不過也因為這樣而發現 Skydrive 的一些好處。
首先 Skydrive 比主流的雲端服務提供更多免費空間,一開始已經有 7 GB ,而版主 Eddie 開通時更是提供 25 GB 的免費空間!另外在不同平台上, Skydrive 已經有專用的軟體,在 iOS 、Mac 、Android 、Windows 上都可以同步資料,方便性不會比其他雲端服務差!還有最重要的一點是, Skydrive 提供 Office 的 Web Apps ,可以在網頁版 Skydrive 直接編輯文件,方便在一些公用電腦上也可以快速處理雲端上的文件,這是 Dropbox 也做不到的功能。
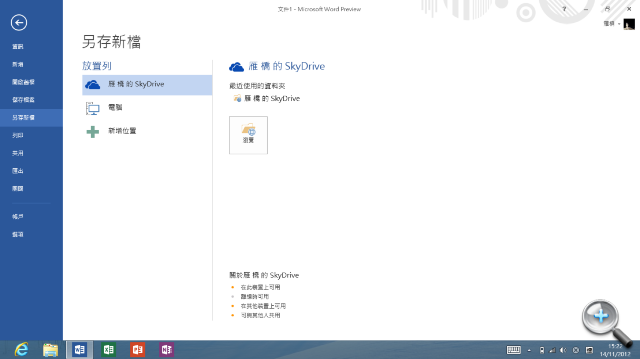
▲ 在 Office 2013 Student Preview 中可以選擇把文件直接存到 Skydrive 之中,當開啟 Skydrive 文件時也會自動更新。
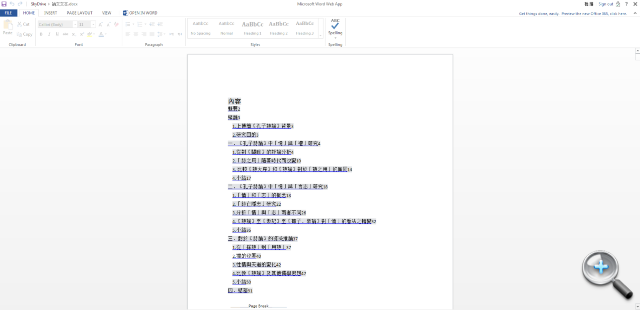
▲電腦上可透過用網頁版 Web Apps 中編輯,在公用電腦也可以處理文件。
郵件一次整合
在 Windows RT 上已經找不到以往的 Outlook 功能了,取而代之的是全新的郵件 Apps ,它可以一次整合不同帳號的郵件,除了主流的 Yahoo 和 Gmail 之外,只要是 EAS、IMAP 或者 POP 的郵件帳號一樣可以支援。撰寫郵件方面當然少不了可以調整字形、字體、加上附件等基本功能了。
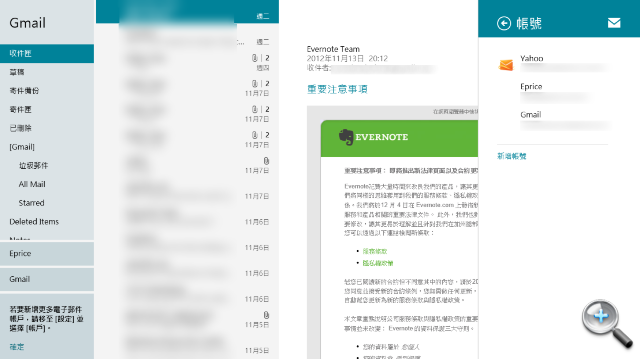
▲ 可以加入不同帳號,一次過瀏覽所有郵件。
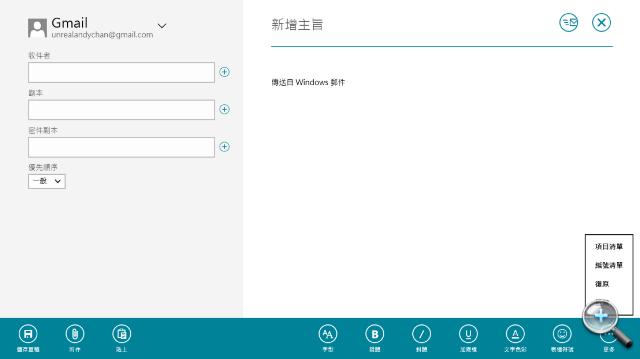
▲ 字形、字體、附件功能是最基本的了。
支援主流輸入法
許多人對於 Windows RT 有許多疑問,其中一向包括它能不能自行安裝輸入法。針對這點,版主 Eddie 嘗試過安裝幾種輸入法,結果基本上都是不能執行,換句話說如果大家不是用主流的倉頡、速成、注音等輸入法,在中文打字時可能就有困難了。
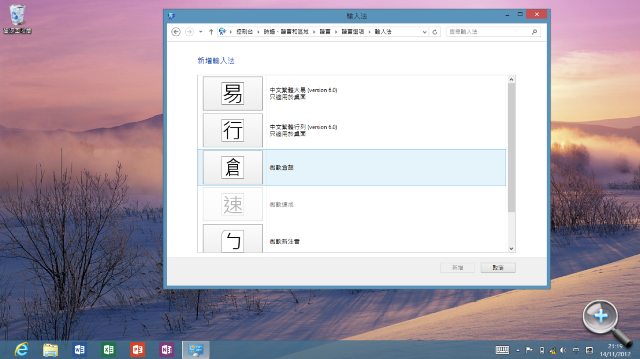
▲ 暫時 Surface for Windows RT 上只支援大易、行列、倉頡、速成和注音輸入法。
Type Cover / Touch Cover 比一比
既然要打字,那麼鍵盤當然少不了。前一篇文章中跟大家大力推薦 Type Cover 的反應不錯,回饋力良好,又可以快速打字。這次再來試試 Touch Cover ,原來之前都被它的名字騙了,以為 Touch Cover 是利用輕觸式原理操作,輕輕按一下就會有反應,但原來 Touch Cover 的七層設計中有壓力感應,是需要稍為用一點力按下去才有反應的,這樣的設計可以減低誤觸的可能性。
另外,如果把 Touch Cover/ Type Cover 翻到 Surface for Windows RT 背面的時侯,就會自動停止運作。這個設計是讓使用者在手持平版時,不會因為誤觸鍵盤而產生不必要的操作麻煩,其實是很聰明的設計。經過反覆試驗後,發現應該是 Surface for Windows RT 和 Touch Cover/ Type Cover 接合的位置有感應器,超過特定角度就會停止鍵盤運作,不用特地反過來裝也可以。不過它無法像 iPad 的 Smart Cover 一樣蓋起就自動鎖定螢幕、翻開自動解鎖。
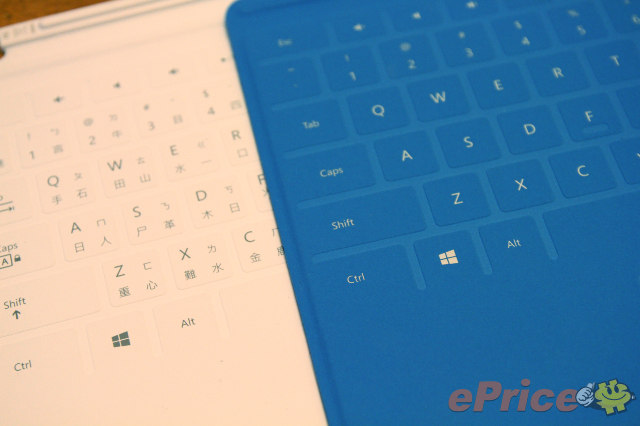
▲ 香港上有販售兩種不同的 Touch Cover ,分別是有沒有印注音、倉頡符號在上面,功能上則是完全一樣。

▲ Touch Cover 反過來裝一樣沒有問題。

▲ 估計感應器的位置,決定是否啟用 Touch Cover 的鍵盤功能
以下也附上一段試用 Touch Cover/ Type Cover 的影片給大家參考
小結
這次為大家試玩了 Surface for Windows RT 的文書功能,發現 Office 2013 Student Preview 的功能已經可以媲美 PC 版本,甚至有更強大的雲端連接。以前有一段時期版主 Eddie 是利用 Netbook 小筆電來處理文書工作,雖然小筆電輕巧易攜,不過開機和存取的速度實在太慢,比不上用 SSD 的 Surface 平板。不過 Office 2013 Student Preview 版本在試玩時的確當機了幾次,尤其是需要連上雲端總會有點慢,穩定性不足。
至於 Touch Cover / Type Cover 這兩個鍵盤配件,版主 Eddie 覺得非常好用。就如上面所說,以 Surface for Windows RT 去處理文書工作是沒有相容性的問題,就差在輸入方面了。比起藍牙鍵盤,版主還是喜歡 Type Cover,一來可以和平板本身連接,攜帶比較方便;二來真的是非常輕,完全感覺不到增加了重量。但 Touch Cover 顏色選擇則比較多,所以要好看還是要比較好一點的打字手感,這點就要看你的個人喜好了。
延伸閱讀:Surface 實測連載 (1):開箱 + USB 支援性實測

隨機內建的 Office 2013
Windows RT 這個作業系統和一般版的 Windows 8、Windows Pro 很不一樣,它是 ARM 架構裝置專用,所以過去 Windows 上所有 x86、x64 架構的程式都不可以用於 Windows RT 平版上。不過微軟的主力軟體 Office 在 Windows RT 平版上並沒有缺席,因為微軟為 RT 平版編寫了 ARM 架構的 Microsoft Office 2013 Student Preview,而這套軟體基本上直接內建在每部 Windows RT 裝置上。雖然說名稱上是 Preview 而不是正式版,我們 ePrice 香港站版主 Eddie 使用的時侯都發覺有點不穩定,偶爾會出現當機的情況,不過最遲 2013 年可以透過市集 Windows Market 升級,其實等於每一部 RT 平板都送 Office 了。
既然是 RT 版本的 Office ,那麼和一般 Windows 8 上的 Office 有什麼不同呢?就版主 Eddie 的測試,其實兩者在使用上的感覺是完全相同的,例如在 Surface for Windows RT 上的 Word 開啟了版主 Eddie 的畢業論文,裡面的表格、圖片、字型等內容都可以完整顯示。另外,比起以往的 Office ,新的 Office 2013 提供了不少範本,包括活動傳單、行事歷等,都可以從線上找尋不同的範本,十分方便。
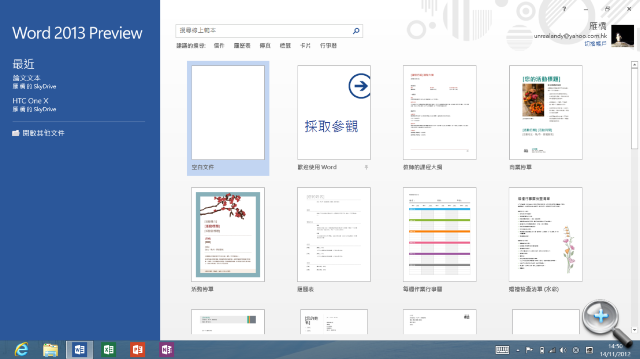
▲ 可以搜尋線上有沒有需要的範本,這是很方便的功能 (以前的版本其實也有,不過比較少人用到)
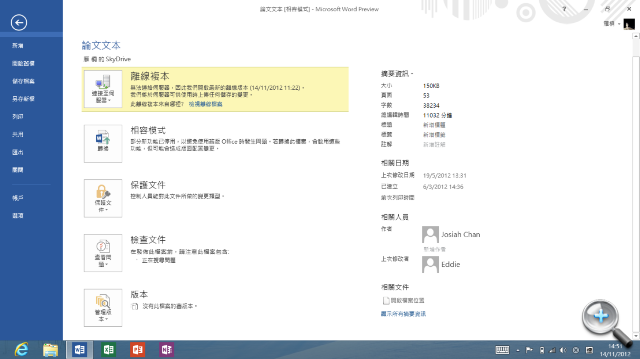
▲ 可以編輯不同的版本,也可以選擇保護文件
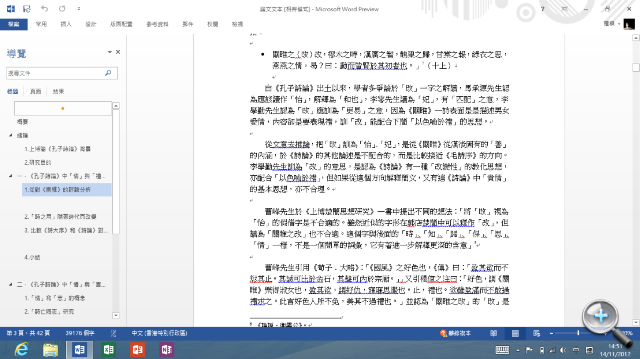
▲ 版主 Eddie 的畢業論文初稿,裡面的格式和 PC 上看的一樣,表格、圖片、字形都完整保留
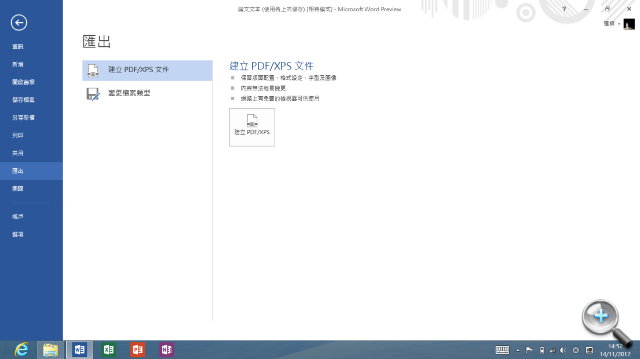
▲ 也可以選擇把 Word 匯出成 PDF 文件。
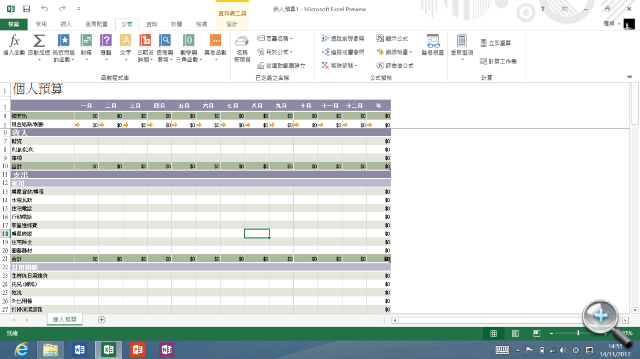
▲ Windows RT 系統上的 Excel 也都可以用到數學公式。
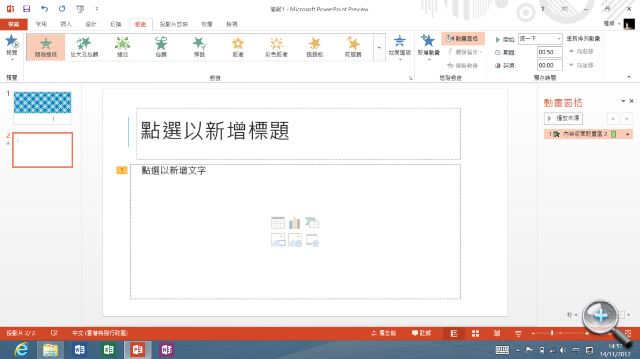
▲ Power Point 仍然有大量動作可選擇,也可以進行預覽。
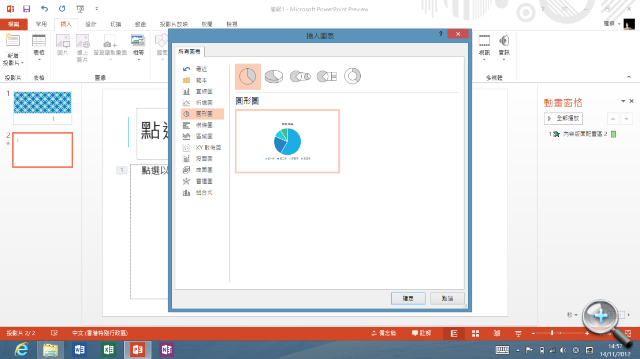
▲ 當然,插入圖表、圖片是少不了的功能。
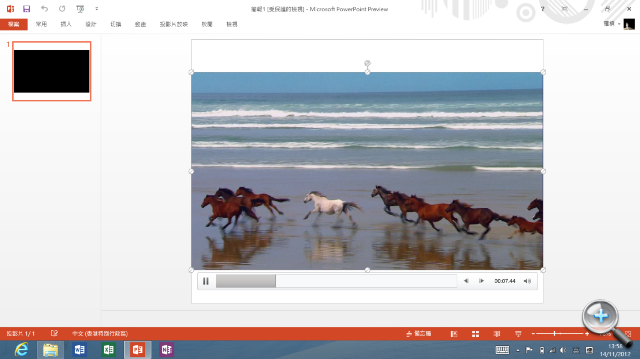
▲ Power Point 中還可以播放影片,雖然在預覽時會有點 Lag ,但進入簡報模式時播放就變得十分流暢。
Skydrive 雲端服務
Windows 自家的雲端服務 Skydrive 並不是一個新的玩意,但基本上用的人不算特別多,同時也很少人特別會去發掘它的功能。不過因為在 Windows Phone 和 Windows RT 上都沒有主流雲端服務 Dropbox 的相關軟體服務,所以其實版主 Eddie 是「半自願」的開始使用 Skydrive ,不過也因為這樣而發現 Skydrive 的一些好處。
首先 Skydrive 比主流的雲端服務提供更多免費空間,一開始已經有 7 GB ,而版主 Eddie 開通時更是提供 25 GB 的免費空間!另外在不同平台上, Skydrive 已經有專用的軟體,在 iOS 、Mac 、Android 、Windows 上都可以同步資料,方便性不會比其他雲端服務差!還有最重要的一點是, Skydrive 提供 Office 的 Web Apps ,可以在網頁版 Skydrive 直接編輯文件,方便在一些公用電腦上也可以快速處理雲端上的文件,這是 Dropbox 也做不到的功能。
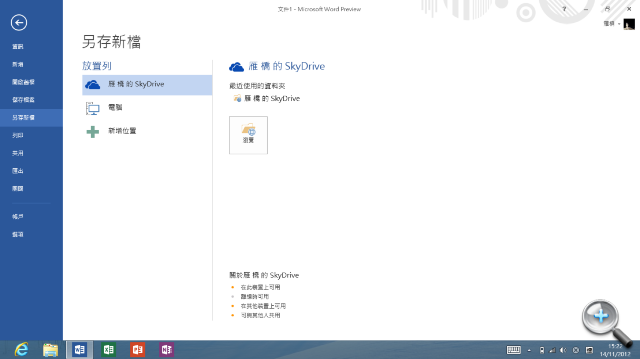
▲ 在 Office 2013 Student Preview 中可以選擇把文件直接存到 Skydrive 之中,當開啟 Skydrive 文件時也會自動更新。
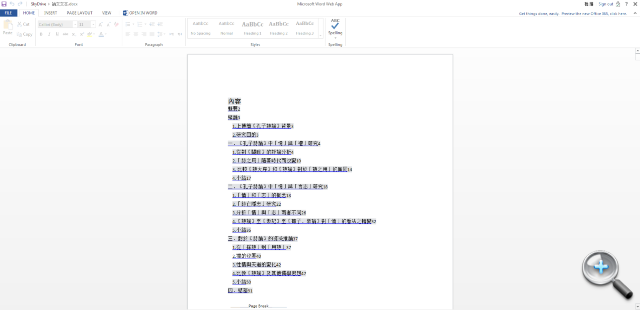
▲電腦上可透過用網頁版 Web Apps 中編輯,在公用電腦也可以處理文件。
郵件一次整合
在 Windows RT 上已經找不到以往的 Outlook 功能了,取而代之的是全新的郵件 Apps ,它可以一次整合不同帳號的郵件,除了主流的 Yahoo 和 Gmail 之外,只要是 EAS、IMAP 或者 POP 的郵件帳號一樣可以支援。撰寫郵件方面當然少不了可以調整字形、字體、加上附件等基本功能了。
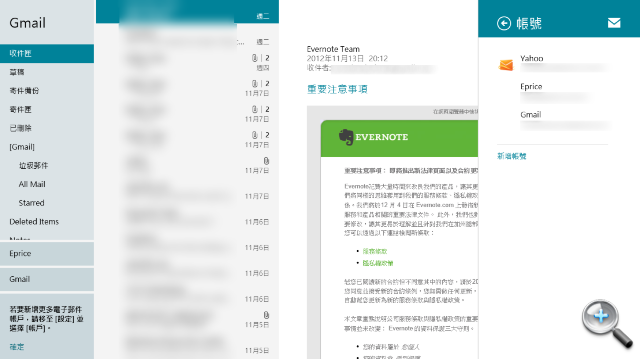
▲ 可以加入不同帳號,一次過瀏覽所有郵件。
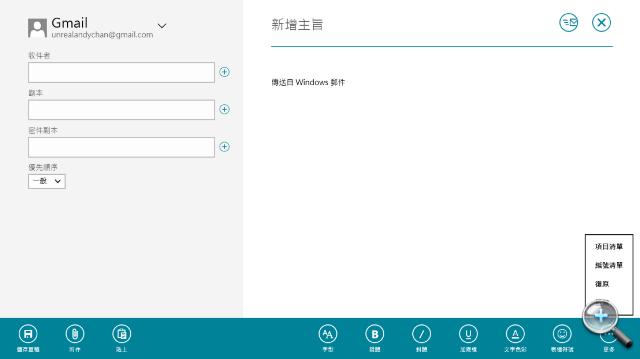
▲ 字形、字體、附件功能是最基本的了。
支援主流輸入法
許多人對於 Windows RT 有許多疑問,其中一向包括它能不能自行安裝輸入法。針對這點,版主 Eddie 嘗試過安裝幾種輸入法,結果基本上都是不能執行,換句話說如果大家不是用主流的倉頡、速成、注音等輸入法,在中文打字時可能就有困難了。
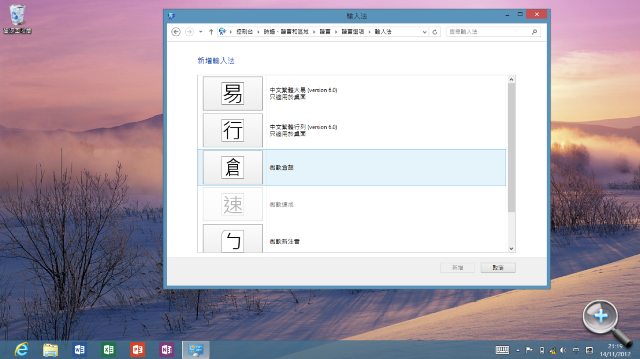
▲ 暫時 Surface for Windows RT 上只支援大易、行列、倉頡、速成和注音輸入法。
Type Cover / Touch Cover 比一比
既然要打字,那麼鍵盤當然少不了。前一篇文章中跟大家大力推薦 Type Cover 的反應不錯,回饋力良好,又可以快速打字。這次再來試試 Touch Cover ,原來之前都被它的名字騙了,以為 Touch Cover 是利用輕觸式原理操作,輕輕按一下就會有反應,但原來 Touch Cover 的七層設計中有壓力感應,是需要稍為用一點力按下去才有反應的,這樣的設計可以減低誤觸的可能性。
另外,如果把 Touch Cover/ Type Cover 翻到 Surface for Windows RT 背面的時侯,就會自動停止運作。這個設計是讓使用者在手持平版時,不會因為誤觸鍵盤而產生不必要的操作麻煩,其實是很聰明的設計。經過反覆試驗後,發現應該是 Surface for Windows RT 和 Touch Cover/ Type Cover 接合的位置有感應器,超過特定角度就會停止鍵盤運作,不用特地反過來裝也可以。不過它無法像 iPad 的 Smart Cover 一樣蓋起就自動鎖定螢幕、翻開自動解鎖。
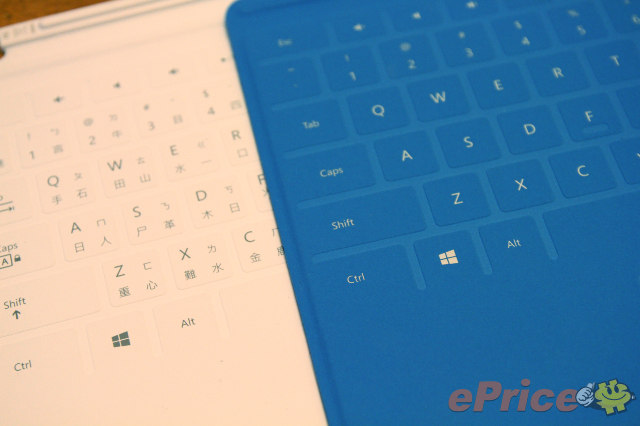
▲ 香港上有販售兩種不同的 Touch Cover ,分別是有沒有印注音、倉頡符號在上面,功能上則是完全一樣。

▲ Touch Cover 反過來裝一樣沒有問題。

▲ 估計感應器的位置,決定是否啟用 Touch Cover 的鍵盤功能
以下也附上一段試用 Touch Cover/ Type Cover 的影片給大家參考
小結
這次為大家試玩了 Surface for Windows RT 的文書功能,發現 Office 2013 Student Preview 的功能已經可以媲美 PC 版本,甚至有更強大的雲端連接。以前有一段時期版主 Eddie 是利用 Netbook 小筆電來處理文書工作,雖然小筆電輕巧易攜,不過開機和存取的速度實在太慢,比不上用 SSD 的 Surface 平板。不過 Office 2013 Student Preview 版本在試玩時的確當機了幾次,尤其是需要連上雲端總會有點慢,穩定性不足。
至於 Touch Cover / Type Cover 這兩個鍵盤配件,版主 Eddie 覺得非常好用。就如上面所說,以 Surface for Windows RT 去處理文書工作是沒有相容性的問題,就差在輸入方面了。比起藍牙鍵盤,版主還是喜歡 Type Cover,一來可以和平板本身連接,攜帶比較方便;二來真的是非常輕,完全感覺不到增加了重量。但 Touch Cover 顏色選擇則比較多,所以要好看還是要比較好一點的打字手感,這點就要看你的個人喜好了。
廣告

網友評論 0 回覆本文