不知道 iPad 多工功能怎麼用? iPad 分割畫面簡單實用教學
留意到身邊有不少朋友,因為習慣 Apple 生態圈,所以買了 iPad 用,但好多時候他們好像不知道,iPad 其實跟其他 Android 平板一樣有不少多工功能,例如分割畫面,可以讓你同一時間查看兩個 App。有鑑於此,這篇文章版主就會教你,如何用 iPad 去分割畫面。看下文吧!
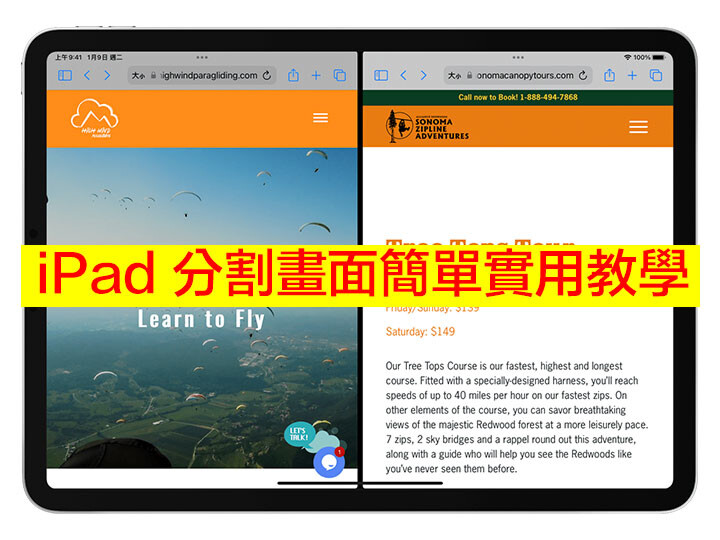
ii. 你也可以透過「拉出置前」,你會見到有一個 app 顯示在較小的浮動視窗,讓你可以拖移到畫面的左或右側。
iii. 還有「中央視窗」,可以在部分 App 中開啟中央視窗來專注於特定項目,例如電郵或備忘錄。
002: 點一下畫面頂部的「多工處理」按鍵,你會見到有「三點」的圖示。
003: 點一下「分割顯示」按鍵或「拉出置前」按鍵。畫面會將目前的 app 移到一邊,並顯示主畫面。
004: 在主畫面點一下第二個 app。如選擇「分割顯示」,第二個 App 會跟目前的 App 並排顯示;而如選擇「拉出置前」,第二個 App 會以全螢幕開啟,而目前的 App 會移到較小的視窗,讓你可以移到畫面左或右側。
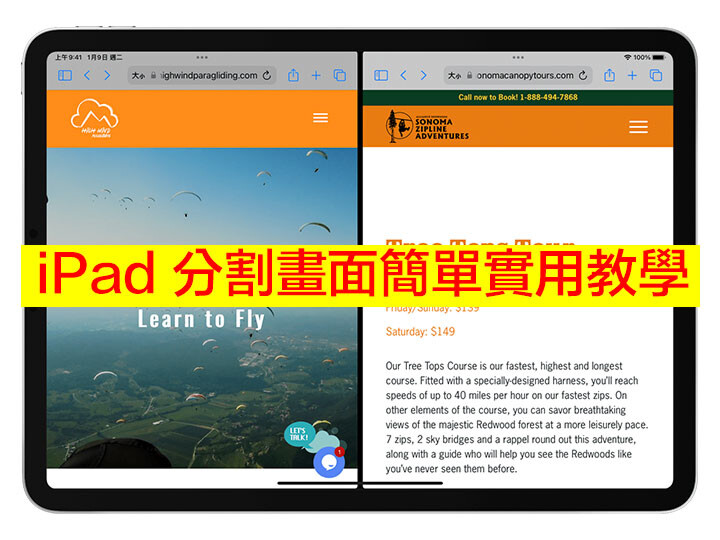
iPad 上的多工處理一般有三種方法:
i. 你可以透過「分割顯示」,讓你的兩個應用程式並排顯示,在預設情況下,每個應用程式都會覆蓋螢幕的一半,但你可以透過拖拉應用程式之間的灰色垂直滑桿,來調整應用程式的大小。ii. 你也可以透過「拉出置前」,你會見到有一個 app 顯示在較小的浮動視窗,讓你可以拖移到畫面的左或右側。
iii. 還有「中央視窗」,可以在部分 App 中開啟中央視窗來專注於特定項目,例如電郵或備忘錄。
如何使用多工處理同時開啟多個 iPad app?
001: 首先開啟 app。002: 點一下畫面頂部的「多工處理」按鍵,你會見到有「三點」的圖示。
003: 點一下「分割顯示」按鍵或「拉出置前」按鍵。畫面會將目前的 app 移到一邊,並顯示主畫面。
004: 在主畫面點一下第二個 app。如選擇「分割顯示」,第二個 App 會跟目前的 App 並排顯示;而如選擇「拉出置前」,第二個 App 會以全螢幕開啟,而目前的 App 會移到較小的視窗,讓你可以移到畫面左或右側。
廣告

網友評論 0 回覆本文