LG G Tablet 8.3 開箱分享 一手掌握的旗艦平板
萬元未滿旗艦至上的LG G Tablet 8.3競爭力可是不容小覷。在8.3吋的比例中,能夠兼具攜帶方便與大螢幕的折衷之道。再配上1920*1200的高解析度與16:10的比例,在萬元以 下售價的平板中,能達到Full HD畫質的平板真是不多見。G Tablet 8.3搭載Snapdragon 600四核心1.7GHz處理器、2GB記憶體RAM與16GB的ROM,螢幕面板則是採用IPS面板,可外接microSD卡來擴充容量,電池容量內建 4600mAh非常的長效。在這就來跟大家開箱分享這一手掌握的旗艦平板「LG G Tablet 8.3」。
LG G Tablet 8.3 開箱

開箱囉!G Tablet 8.3有黑白兩色,開箱這款則是白色,而G Tablet 8.3的被蓋可是採用金屬被蓋,在手感上更是優於LG的G2,G Tablet 8.3所有配件,除了說明文件與USB-microUSB線材之外還有USB旅充
G Tablet 8.3,機身尺寸則是216.8 x 126.5 x 8.3mm,平板的天與地上方與下方,都留由一些手拿的空間,這樣在單手直向或者雙手橫向操作時都比較方便,不容易誤觸螢幕。而G Tablet 8.3的Android三按鍵,一樣是沒有實體按鍵,直接顯示在觸控螢幕上
平板上方除了有LG LOGO之外,前置130萬畫素鏡頭
在螢幕側邊上,若與LG G2相比,其實不太能稱為窄邊框。但我認為這樣留點邊的設計對G Tablet 8.3是好事,首先平板尺寸就比較大了,若沒留邊再雙手操作或者單手,酖很容易誤觸螢幕,造成不必要的觸控。而LG G2因為是手機,尺寸上本就小,所以設計成窄邊框在單手操作上其實也不容易誤觸
平板底部,留下的這空間,對於橫向手持平板時非常方便,不會誤觸到螢幕,這是大尺寸的平板要注意的地方
翻到背面,背面則有金屬機身,在這超冷的冬天摸起來格外的冰涼。但我也覺得這樣的設計優於LG G2,手感上我自己喜歡G Tablet 8.3。在背面可以看到兩條細細長長的形狀,這是雙聲道的喇叭出音孔,這使得G Tablet 8.3有著不錯與響亮的音效
頂部,則是有個隱藏的microSD卡的卡槽,與3.5mm耳機接孔、後置鏡頭則是500萬畫素
左右聲道的喇叭,再加上金屬背蓋的共振,讓G Tablet 8.3的音效還不賴
底部則是microUSB接頭,設計在機身的底部正中央
右側按鍵則是開解鎖/Power與音量調整的按鈕
[高解析IPS面板]
G Tablet 8.3擁有的1920*1200解析度非常的細緻,再加上IPS對於顏色表現得非常好。使用G Tablet 8.3來觀看單眼拍攝的照片,或者高畫質的影片,都是一大享受。像素密度則是273ppi。
KnockON 待機喚機感應手勢
LG對於自家的Andoird裝置都開發非常多優異的應用,來增加使用者的使用體驗。KnockON就是非常方便的設計,只要在首頁空白處,輕觸螢 幕兩下就可以讓平板進入待機,而要喚醒平板一樣只要輕觸螢幕中央兩下,就可以喚醒平板解鎖滑開後就可以操作,不一定要去使用右側的開解鎖按鈕。
尤其G Tablet 8.3雖然可以單手掌握,但少了KnockON就沒辦法只用一隻手,就將待機的平板給喚醒,有了KnockON敲兩下在滑開解鎖就能使用,非常方便的設計。
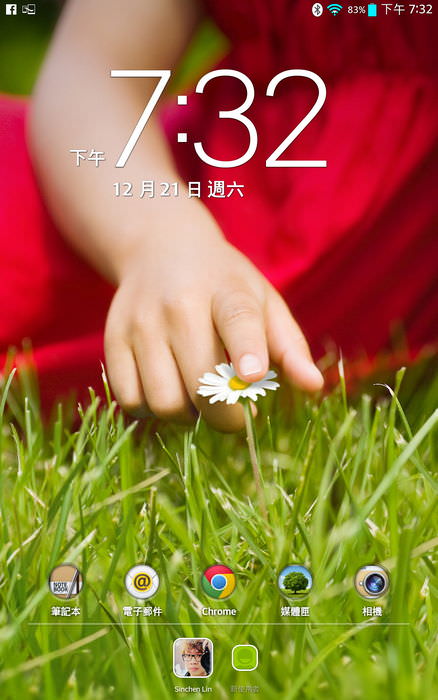
↑ G Tablet 8.3 待機畫面面,下方有App快捷,可以快速啟動,若是多User下方也有提示目前使用者
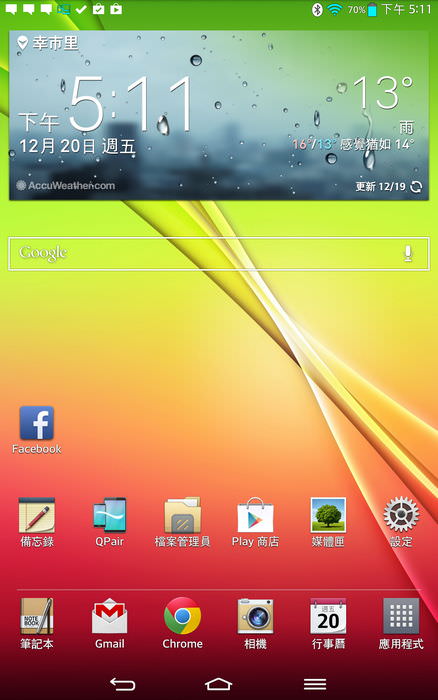
↑ G Tablet 8.3 預設首頁
手機平板 QPair 同步Q連線
同時擁有手機與平板不是什麼稀奇的事,但手機是手機平板是平板,若能讓兩裝置間有著無線連結,說不定會讓使用者更為方便。LG於是設計了QPair 程式,只要替你的Android手機安裝上QPairApp之後,就能替平板與手機來建立連線。連線後的平板與手機,彼此會通過藍牙來溝通。
當手機電話響了的時候,平板也會接到通知要掛斷或者簡訊回覆。若有訊息通知給手機也會轉給平板,若是在平板透過QuickMemo的圖片,也會傳送到手機的媒體夾當中。此外還能透過手機網際網路與最近應用程式標籤等功能。
我自己比較喜歡通話通知,在手機響起來電鈴聲的時候,連線過的平板也會跟著響起鈴聲。兩台裝置一起響的鈴聲肯定不會讓你漏接電話,而平板可以選擇要不要接或者掛斷,還滿好玩的應用。

↑ LG G2與G Tablet 8.3彼此透過QPair連線
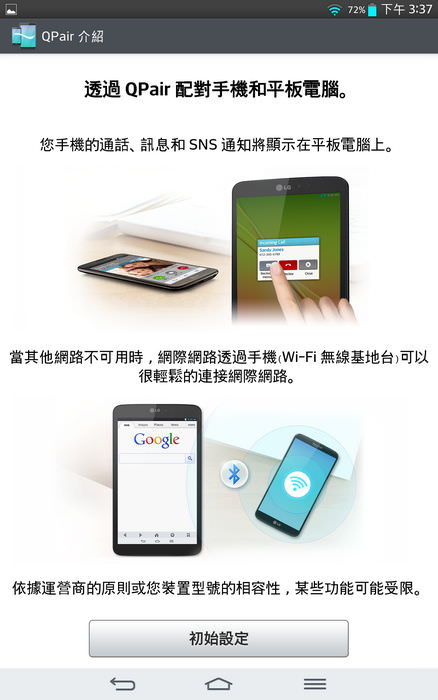
↑ 設定也很簡單,手機與平板都開啟QPair,之後並按下初始設定,就會透過藍牙找到彼此

↑ 配對成功之後,你可以針對各個功能去調整或者關閉
一支手機響平板跟著響,音量可是非常的大,像我常常漏接電話的人來說非常有用。平板可以選擇簡訊回覆或者掛斷、關閉。而通話還是要拿起手機。
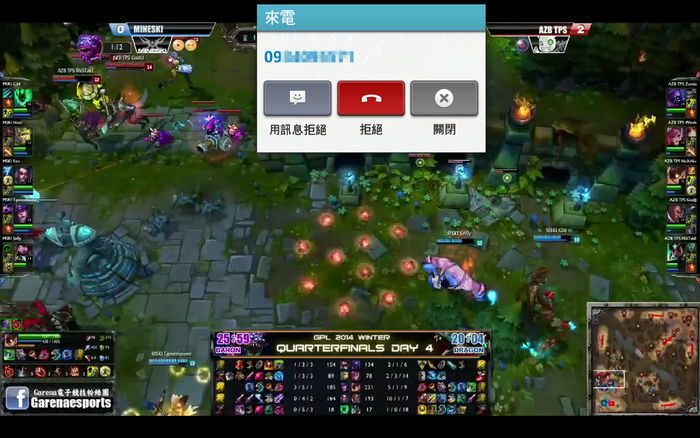
↑ 就算平板在看Youtube影片,一樣會通知你喔!
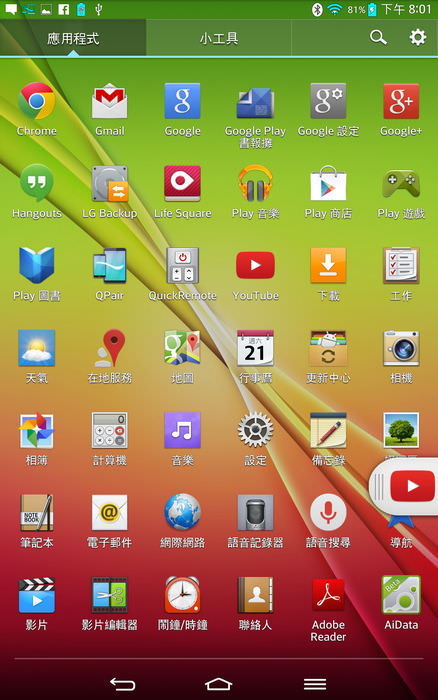
↑ 當手機使用完換到平板,他會通知你剛剛手機最後使用的App是哪個。若是平板用完回到手機,一樣也會通知平板最後使用的App標籤喔!
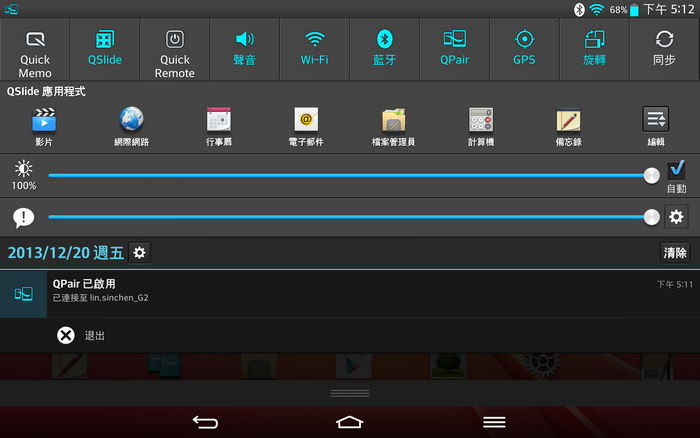
↑ QPair是透過藍牙連線,在連線狀態下在下拉清單中可以見到,若離開藍牙範圍之後就會斷開,要再啟動QPair才會再重新連接

↑ 平板的QuickMemo,儲存之後就同步給手機了!超方便的QPair
QSlide 多工Q視窗
8.3吋的大螢幕,正好適合來操作QSlide多視窗的功能。使用方法就是將下拉選單拉出(如上圖),然後選擇QSide就可以選擇要開起的多視 窗,例如計算機、行事曆與網頁都可以透過這樣的小視窗開啟。開啟後的視窗可以調整透明度,而這視窗直到被關閉,都會一直顯示在畫面的最上方喔!對於忙碌的 朋友,多開幾個視窗來幫助自己更方便。
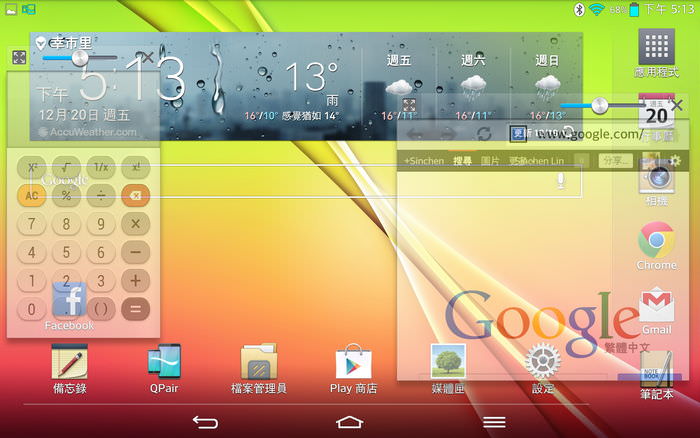
↑ QSlide 多工Q視窗,充分利用螢幕空間
QuickMemo 好繪寫
這功能真的非常好用,原本的筆記背景都是黃色要不就白色。但是QuickMemo可以將螢幕目前的畫面當作背景來做筆記,筆記也是直接以塗鴉的方式 來繪製,儲存之後就是一張圖片,對於隨手隨紀非常的方便,再加上8.3吋的大螢幕,很容易發揮。告訴朋友地址,開啟地圖使用QuickMemo圈起來超方 便,直接把圖片傳給朋友就OK啦!
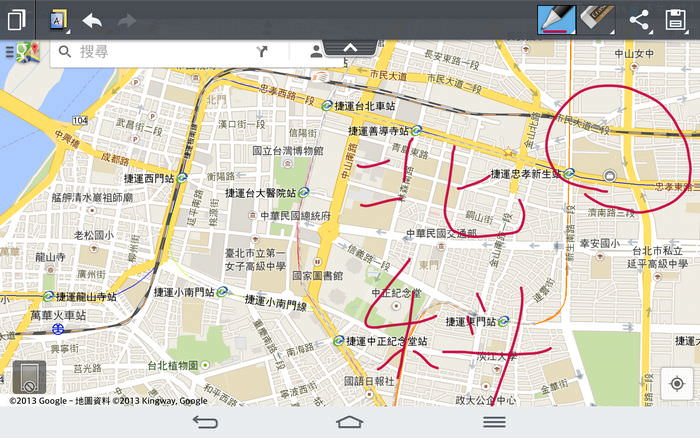
↑ QuickMemo 標誌地圖
Slide Aside手勢撥頁
透過三指指勢來操作,三指往左可以將App儲存起來,最多儲存三個應用程式,而要叫回原本的程式,只要三指往右就會列出儲存的應用程式,可以自己選擇要啟動哪個程式。讓平板操作起來更方便,快速的在APP之間來切換。
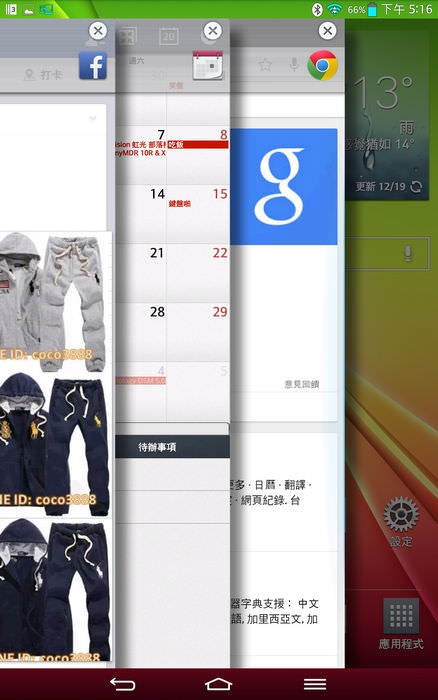
↑ 三指撥頁
QRemote 遙控器一把罩
把家中的遙控器全部設定到QRemote之後,在家中只需要G Tablet 8.3就夠了,其他的遙控器就可以收起來,只要一台平板就能指揮天下,瞬間掌控了家中所有電器,對於遙控器太多的客廳來說,是個很方便的功能。

↑ QRemote
LG Backup
LG也提供備份的功能,可以將主頁螢幕的設定、個人數據、多媒體、App與設定通通備份起來,也能還原回去。若手機存有大量的照片或者文件資料,也可以透過這便利的LG Backup來備份,可以將備份的檔案儲存在平板內,或者儲存在SD卡上,以便日後的還原。
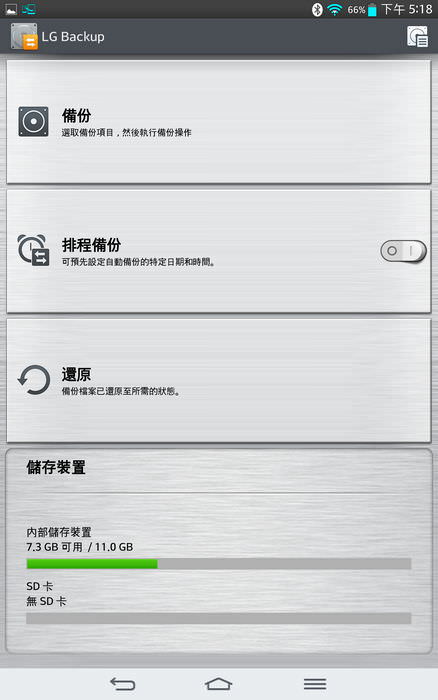
↑ LG Backup
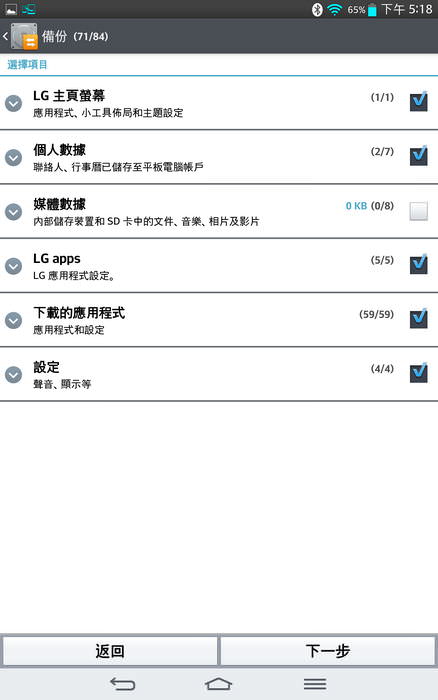
↑ 可以備份的項目
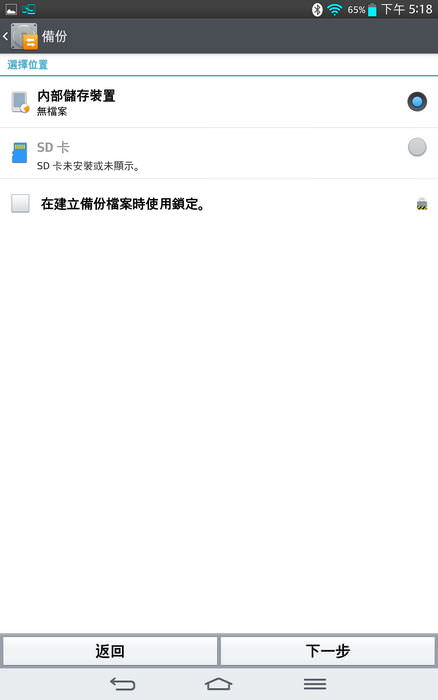
↑ 備份目的地
音樂播放
雖然Google有提供Play Music,但LG還是有提供自己的音樂播放,兩者間可以選自己喜歡用得來操作即可。
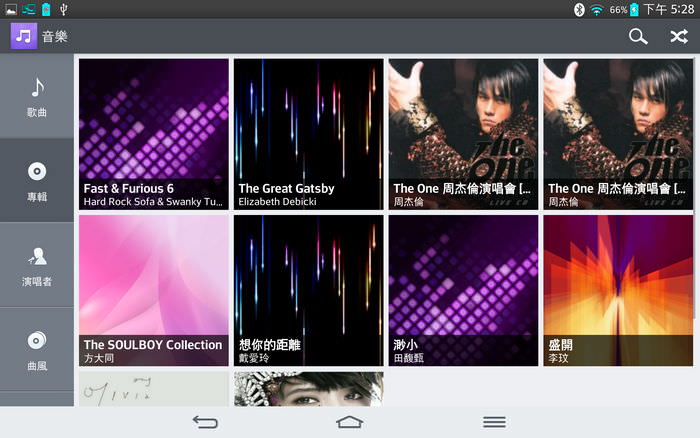
↑ 音樂播放
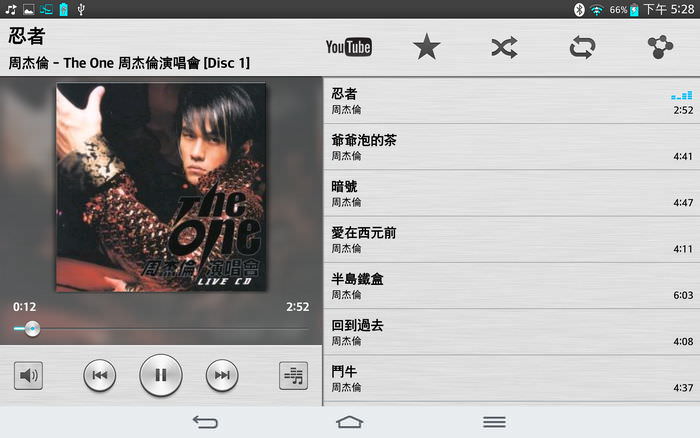
↑ 專輯播放
多工切換,需長按Home鍵就可以來管理App,可以把App關閉或者切換到選定的App上。
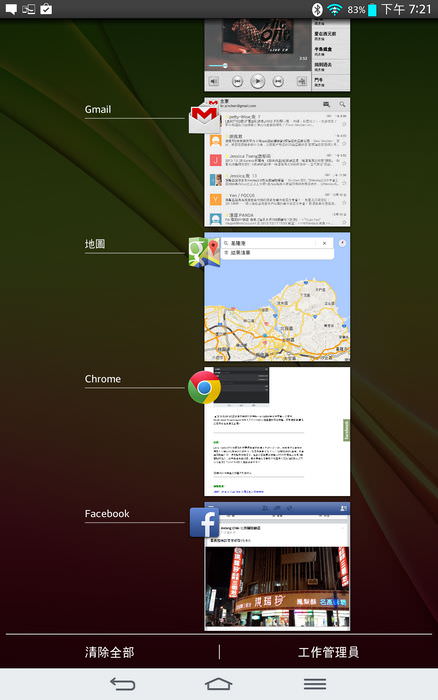
↑ 多工切換
壓住Home鍵往上滑的快捷鍵,除了有Google搜尋之外,也能快速進入Quick Memo。
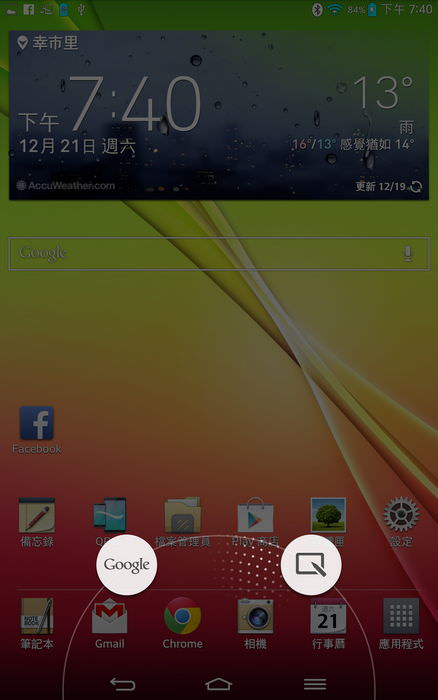
↑ Home壓住往上滑
Do You Know
在更新過系統之後,在首頁會多出這一頁Do You Know,這頁會透過影片來教導有何新功能或者機器的設計理念等知識。對於新入手的朋友來說可以透過影片,來快速了解眾多功能該如何操作,也是不錯的方式,比起圖文的教學來得生動。
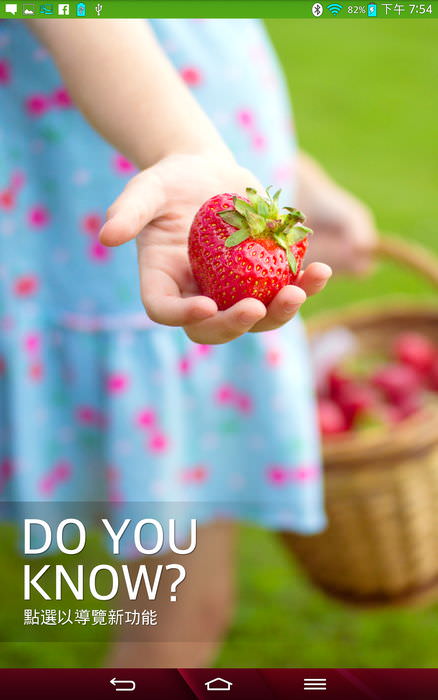
↑ Do You Know
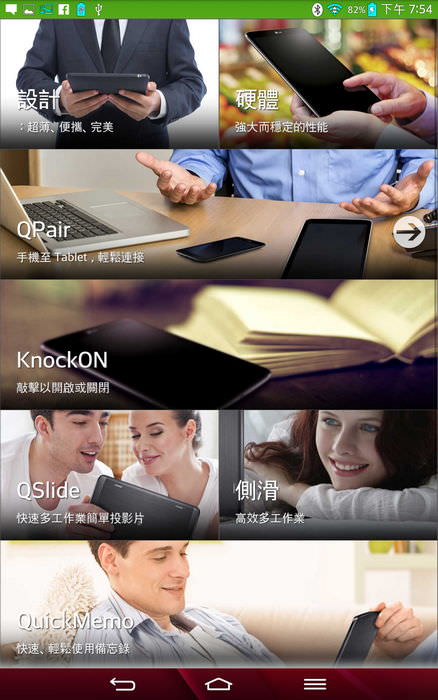
↑ 眾多功能的介紹影片,讓你快速上手
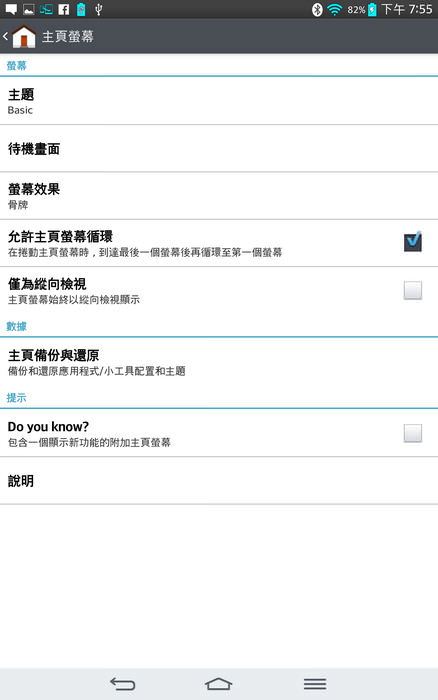
↑ 若要關閉這頁面,需到設定→顯示→主頁螢幕,將Do You Know的勾勾取消
LG G Tablet 8.3 使用心得
就價格來看萬元有找的價格加上這規格,實在讓人頗心動。而G Tablet 8.3的16:10的比例,讓機身長了些,所以在直或橫都有不錯的表現,手拿著平板看漫畫、看影片都很方便,也不會發生誤觸螢幕的問題,整個設計上非常的出色。
背面的金屬機身手感與質感跟佳,只是冬天有點冷就是了,背面設置的雙聲道喇叭效果不錯,不過記得使用時,不要擺在桌上直接觀看影片,最好有個立架撐著平板,這樣聲音出來的效果會比較好些。重量上也只有338g,與這尺寸在攜帶上都很方便。
而Andoird的三按鍵,因為併入到觸控螢幕中,若APP沒辦法隱藏這控制條,就有點可惜因為沒辦法全螢幕,這要看使用的App是否支援全螢幕。 QSlide、QPair等功能,對於G Tablet 8.3來說很便利,第一因為畫面大塞得下更多視窗,而讓手機與平板連線,也不會因為獨寵平板而冷落了手機,更不可能漏接電話,只是藍牙必須一直開起就是 了。
電量方面我是設計螢幕亮度60%自動,然後藍牙關閉,只開啟GPS的情況下。從早上醒來G Tablet 8.3是充飽電的,我習慣在睡覺時就接上電讓裝置充到飽。使用上就是WiFi上網、FB然後看影片(不超過30分鐘的影片),使用上大致上是這樣,電池使 用了11小時,用到約晚上8點就快沒電了,對於電力我覺得滿持久的,若只有白天有事情其實不太需要攜帶行動電源,內建電池容量內建4600mAh非常夠 用。
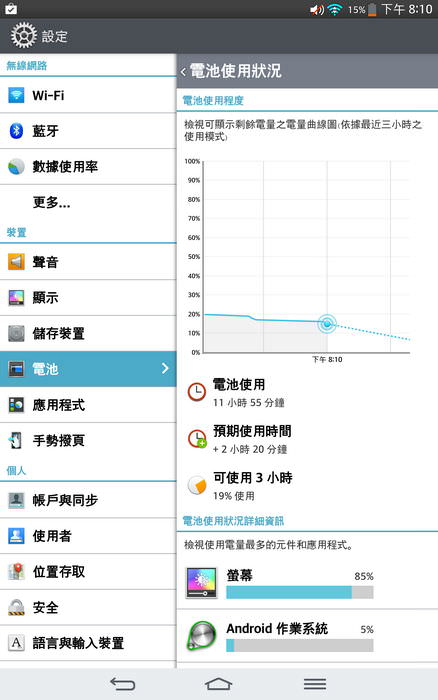
↑ 電池使用狀況
大尺寸的G Tablet 8.3配上KnockON就能一手操作這真的很方便,一隻手就可以開鎖解鎖操作平板,8.3吋也是介於大於10吋小於7吋的中間,我覺得大小挺合適的不論在攜帶或者使用上皆是如此。
G Tablet 8.3決不會讓你失望一手掌握的旗艦平板。
















網友評論 0 回覆本文