HTC Flyer 實測(上):外觀、數位筆試用
如果你跟我們一樣,對 3C 產業與產品很有興趣的話,我想你可能也會覺得這一兩年的轉變非常大。就拿平板裝置來說好了,這其實不是什麼新玩意,以前微軟就已經有過 Tablet PC 的產品線,不過使用體驗不佳,加上微軟與協力廠商並沒有大力推廣,讓這個概念無疾而終,反而被後來居上的 Apple 發揚光大,一款 iPad 賣翻全球,連最近在台正式上市的 iPad 2,各大廠商看到那個排隊購買的人潮,想必也是非常羨慕的。
Apple iPad 不但讓平板裝置這個概念起死回生,還創造了相當大的需求,因此 Android 陣營自然也不能自外於這個新興市場。Android 3.0 就是主打平板裝置的一個改版,由於 Android 的開放性,市場一下子爆發出了一大堆 Android 3.0 平板,大多採用 NVIDIA Tegra 2 處理器;不過 HTC 雖然也推出了自己的第一款平板 Flyer,但卻沒採用 Android 3.0 + Tegra 2 的架構,反而為了保留自家的 HTC Sense 介面而使用較舊的 Android 2.3 版,讓它在一批 Android 平板裝置中,反而顯得特別。

而雖然 HTC Flyer 有很多獨特的地方,不過它到底好不好用呢?這邊小編會藉由幾篇實測文章,來告訴各位讀者關於 Flyer 功能的細節,它可以做什麼或不能做什麼。首篇文章中,我會將焦點放在 Flyer 的最大賣點:HTC Pen 數位筆以及 HTC Scribe 技術,至於外觀部分,因為前面的記者會文章已經交代過,所以這裡就不講得太仔細了,只跟大家補充一下先前沒講到的地方。

▲ HTC Flyer 擁有一個 7 吋 1024 x 600 畫素解析度的螢幕。
我們借到的這款是 Flyer 3G,它的背面相機模組的那塊白色機殼,其實是可以拆下來的,拆開以後,裡面就可以看得到 SIM 卡槽以及 microSD 記憶卡槽。不過,要拆這塊機殼是有方法的,不能隨便亂拔,要不然機器可是會壞掉的;其實只要稍微按壓白色機殼下端的中央部分,再把機殼往上推,就可以很容易的拆開了。
說到 microSD,Flyer 3G 與 Wi-Fi 兩個版本其實內建記憶體的容量是有分別的,Flyer 3G 有 32GB,而 Wi-Fi 版只有 16GB;不過 HTC 另外在 Wi-Fi 版的包裝中附贈 16GB 的 microSD,因此如果是講單純的儲存空間的話,兩機買來都是 32GB,只是一個完全是內建記憶體,另外一個拆成內建與記憶卡兩個空間而已。而 Flyer 的記憶卡最高可以支援到 32GB,因此 3G 版加到滿總共可以有 64GB,而 Wi-Fi 版最高就只有 48GB 而已。

▲ 背面採用一體成形金屬機殼與白色塑料機殼組成。

▲ 上半部的機殼是可以打開的,裡面有 SIM 卡與 microSD 記憶卡槽。

▲ 螢幕一側搭載一個 130 萬畫素相機,可用來做自拍或是 VoIP 影像電話使用。

▲ 背面下方設有立體聲雙喇叭。這個喇叭的音質我認為立體感還不錯(畢竟是雙聲道),音質也 OK,但比 iPad 稍差一點。

▲ 頂端有 3.5 mm 耳機孔,方便用戶聽音樂。

▲ 背面設有 500 萬畫素自動對焦相機,但沒有補光設備。

▲ Flyer 本體加上 HTC Pen 數位筆加起來的重量,實測約為 437g 左右,拿在手上雖然還是有點重量感,不過因為可以一手握住機身,所以長期使用的疲勞感可以稍微減輕。
附贈皮套
因為台灣版的 Flyer 內附 HTC Pen 數位筆,因此包裝中也贈送了一個 Flyer 專用的皮套。這個皮套採用白色合成皮革製成,內襯是超細纖維絨布材質,可避免機體刮傷,另外在放進機器的時候也可以順便清潔螢幕表面。此外,皮套側邊設有一個可插數位筆的套環,平時攜帶時,就可以把數位筆插在裡面到處走。
這個皮套其實做工還不錯,看起來也很精緻漂亮,不過因為皮套使用白色皮革,因此相當容易變髒,使用者必須注意清潔;另外那個用來放置數位筆的套環其實也不是很牢靠,雖然不會誇張到攜帶時筆就會自己掉下來,不過如果在攜帶時有碰撞或是摩擦時,筆就有可能會被弄掉,如果把這個套環改成類似口袋的設計會更好。

▲ 隨機附贈 Flyer 的皮套,採白色合成皮革製成。

▲ 皮套內部有超細纖維內襯,可以適度對機體做清潔與保護。

▲ 皮套一側的套環就是用來放置數位筆的地方。

▲ 全部收納進皮套之後,攜帶更為方便。
HTC Pen:隨時塗鴉做筆記
HTC Flyer 與其他平板最大的不同,就是它搭載了 HTC Pen 數位筆以及 HTC Scribe 技術,雖然美國版並沒有附贈 HTC Pen,不過台灣版是有的,只要一買來就可以用到。這個 HTC Pen 數位筆同樣也是採用鋁合金製成,上面有兩個按鈕,靠近筆尖的按鈕是用來標示文字的(小編之前的文章寫的是選擇文字,其實不然,之後會詳述),另外一個按鈕就是橡皮擦,按住就可以擦掉用筆畫的東西。

▲ HTC Pen 同樣也是鋁合金製成。

▲ 內建的兩個按鈕有不同的功能。
由於 HTC Pen 採用電磁感應設計,又有兩個特殊按鈕,因此它必須安裝電池才能使用。數位筆的尾端是一個電池蓋,轉開以後就可以更換電池,不過它的電池採用的是比 4 號電池更小的 AAAA 電池,也就是台灣俗稱的 6 號電池,可能普遍性會稍微低一點,不是到處都買得到。另外,HTC Pen 具備一定程度的感壓能力,輕寫與用力寫,出來的筆劃濃淡或是粗細會有不同。

▲ 數位筆需要用一個 AAAA 電池驅動。
數位筆怎麼玩?
對 Flyer 有興趣的朋友,很多也都是因為 HTC Pen 數位筆的關係,那麼到底這支筆在 Flyer 上面可以怎麼玩呢?其實就是兩大功能:「塗鴉」與「筆記」。
首先先看一下「塗鴉」是什麼好了。HTC 在 Flyer 設計了塗鴉的功能,目的是要讓使用者可以輕易的分享看到的資訊,比如說如果你看到網頁上面有一家餐廳好像很不錯,你可以把它截圖下來,然後直接在上面繪圖註記,之後分享出去。所以這個塗鴉功能「幾乎」是全系統適用的。(為什麼會說「幾乎」,後面會提到)
要怎麼使用塗鴉功能呢?其實很簡單,只要用 HTC Pen 在螢幕上輕點一下,Flyer 就會自動將螢幕截圖(你可以聽到拍照的快門聲),然後你就可以開始畫圖了。

▲ 使用者可以在幾乎任何畫面下塗鴉。

▲ 如果看到網頁上有什麼有趣或重要的東西,也可以把它擷取下來,標示重點或是分享給別人。
為了要讓使用者有更好的塗鴉體驗,HTC 設計了畫筆控制項,只要在畫畫的時候,用畫筆點一下螢幕右下角的綠色畫筆觸控鍵就可以打開螢幕右下角的半圓形控制項。在這個控制項中,使用者可以選擇筆劃的粗細、畫筆種類、畫筆顏色,或是要復原、重做、隱藏或是全部清除都可以,像是一個小調色盤。

▲ 用 HTC Pen 點一下右下角的綠色畫筆觸控區,就會顯示畫筆控制項。

▲ 左邊的截圖是畫筆控制項的主畫面,最外圍是最近用過的畫筆設定,中間有四個按鈕:復原、顯示 / 隱藏上一筆劃、全部清除、重做,如果要自定畫筆筆觸或顏色時,點一下最內圈部分(有選項的字樣)即可。

▲ 畫筆選項中,可以設定畫筆粗細,共有 5 種不同大小。

▲ 中央可以選擇不同種類的畫筆,有鉛筆、原子筆、水彩筆、鋼筆、簽字筆、螢光筆、還有橡皮擦。

▲ 畫筆可以選擇 8 種顏色。

▲ 這邊稍微用不同的畫筆畫一下,讓大家看看它們有什麼不同。

▲ 發揮創意的話,其實塗鴉功能還蠻好玩的。(小編沒有美術天份,見笑了)

▲ 在塗鴉完以後,可以直接藉由不同媒介分享出去,當然也能儲存在記憶體中。

▲ Flyer 也支援無線列印,如果你家中有支援 Wi-Fi 連線的印表機的話,很有可能 Flyer 可以支援列印喔。
▲ Flyer 的塗鴉試玩操作影片。
塗鴉還不錯
HTC 在 Flyer 上市記者會的時候,曾經表示 Flyer 對於設計師來說是個很好用的東西,可以馬上把自己的靈感經由繪圖的方式畫下來,小編用了一下,覺得它還不錯,不過有幾點可以再加強的地方。首先, 雖然 Flyer 可以模擬不同畫筆的筆觸,不過可以選擇的顏色就只有 8 種,如果真的是要把 Flyer 拿來畫圖的話,就會覺得有點力不從心。雖然這不算缺點,但建議 HTC 未來改版時可以考慮讓使用者自定顏色,搞不好會有數位藝術家把它當成更好用的隨身創作工具。
此外,並不是所有的螢幕都可以點一下截圖,然後再塗鴉,像是牽涉到動態影像的部份,如影片播放、相機取景介面、Snapbooth 應用程式,都無法截圖塗鴉;不過遊戲畫面與其他的靜態畫面是可以的。而如果你有仔細看影片的話,應該會發現塗鴉的筆劃有時會比較慢,沒有跟上筆頭所在的位置,這方面 HTC 也是可以稍微調整一下。
另外一點比較麻煩的是,HTC Pen 只有書寫的功能,並不能拿來當做觸控筆。舉例來說,當用戶在螢幕上寫寫畫畫,之後想要分享出去時,這時通常會習慣用筆尖去點那個「分享」按鈕,不過這樣是沒用的。除了我上面提到的繪圖控制項可以用數位筆操作之外,其餘的操作還是得用手指進行,所以這樣就變成一下子用數位筆,一下又要改用手指,老實說,這樣的體驗並不是太好。要看得更清楚的話,可以參考下面的影片。
把這個想法延伸出去,所有的螢幕控制都不能經由數位筆來進行,如果你想要利用它來做手寫輸入的話,很抱歉,你還是得出動你的手指才行。這點我認為也是未來 HTC 可以考慮改變的地方,讓 HTC Pen 不只有單純的塗鴉與筆記功能,而是更深入系統,變成除了手指觸控以外,另外一個可以拿來操作系統的工具。在 HTC 改變之前,這裡小編教你一個小秘技:因為 HTC Pen 是用金屬製成,可以導電,因此如果你把 HTC Pen 倒過來用,用筆的尾端,就變成了電容觸控筆,可以拿來手寫輸入或是操作系統。下面有關於它的操作示範影片。
筆記也好用
HTC Pen 另外一個用途,就是內建的筆記功能。Flyer 隨機內附了「記事」應用程式,它不但可以利用 HTC Pen 書寫文字或是打字的方式來做筆記,還可以邊做筆記邊錄音,而且 Flyer 加入了 HTC Timemark 技術,在錄音時,它可以記錄筆記書寫的時間,一旦使用者不曉得這部份的筆記是什麼意思時,只要點一下筆記,就可以重播寫下筆記時的錄音片段,這樣就可以知道當初寫的筆記是什麼意思了。

▲ 打開記事應用程式後,會顯示出所有做過的筆記縮圖。

▲ 記事應用程式支援書寫或是打字。
另外,Flyer 支援與 Evernote 做線上同步,如果你本身就有 Evernote 帳號的話,只要輸入帳號,它就會把 Flyer 與你的 Evernote 雲端資料庫做同步,就算 Flyer 不幸遺失或是回復到出廠狀態,也不用擔心先前的筆記跟著不見了。

▲ Flyer 支援與 Evernote 帳號同步。

▲ 加入帳號後,你做過的筆記就會直接出現在 Evernote 空間裡面,從 PC 瀏覽器上面就可以看得到。
除了可以邊錄音邊做筆記以外,Flyer 的記事功能還有幾個特異功能。首先,在使用者新增記事的時候,程式會先檢查行事曆是否為正在會議中,如果是的話,使用者可以選擇加入日曆記事,如果這個行事曆約會是週期性進行的話(如每週一次的週會),下次開會時它會問你要不要把先前的記事叫出來參考,從這裡也看到了 HTC Sense 的貼心哲學。

▲ 新增記事時,若有行事曆約會,可以選擇加入日曆記事,它會與日曆的約會整合在一起。

▲ 整合後,在行事曆裡面也可以選擇開啟記事。
另外,除了繪圖與打字以外,記事也支援插入圖片、音訊、影片、文件或其他檔案,或直接拍攝照片後嵌入記事中,所以使用者可以直接拍攝黑板上的文字然後放在記事裡面,相當方便。

▲ 可以插入圖片,或是直接拍攝照片並嵌入。
▲ Flyer 記事功能操作影片。
而除了塗鴉與筆記之外,HTC Pen 還可以用在一些地方,下面用圖片來說明:

▲ 這是 Flyer 內建的電子書程式,它可以支援 HTC Pen,隨時做註記,而且這些註記會記錄在 Flyer 中,下次你看到這一頁時,這些註記還是會在那裡。

▲ HTC Pen 上面的標示文字按鈕,按住並在文字上劃過,就可以把這些文字標示起來,就像用螢光筆劃重點一樣。不過這裡要說明的是,它也只適用於標示記事應用程式裡的文字,對於一般網頁或是文件的文字是沒有用途的,也不能拿來當做選取文字的工具,應用實在有限。

▲ Flyer 內建的「Kid Mode」(兒童模式)應用程式中,有一個可以拿來畫畫的小畫家,也是可以支援用 HTC Pen 畫圖。
更多內容後續見分曉
今天這篇 HTC Flyer 實測上面,只講了外觀與 HTC Pen 數位筆的應用,後面我們還會再出幾篇試玩文章,包括介面、應用程式、HTC Watch、效能都會講到,請大家拭目以待。


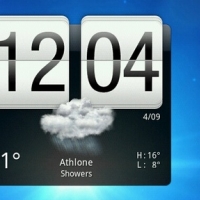







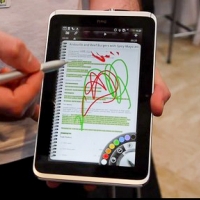
網友評論 0 回覆本文