Xperia 1 『手勢操作篇』,教你使用八個小技巧讓手機使用更便利

買了一支手機但是設定裡面選項琳瑯滿目,該如何操作才能讓他變得更好用呢?
先前跟大家介紹過了最近剛上市的Sony Xperia 1在顯示功能設定差異。
今天來跟大家介紹另外一個設定叫做「手勢操作」。
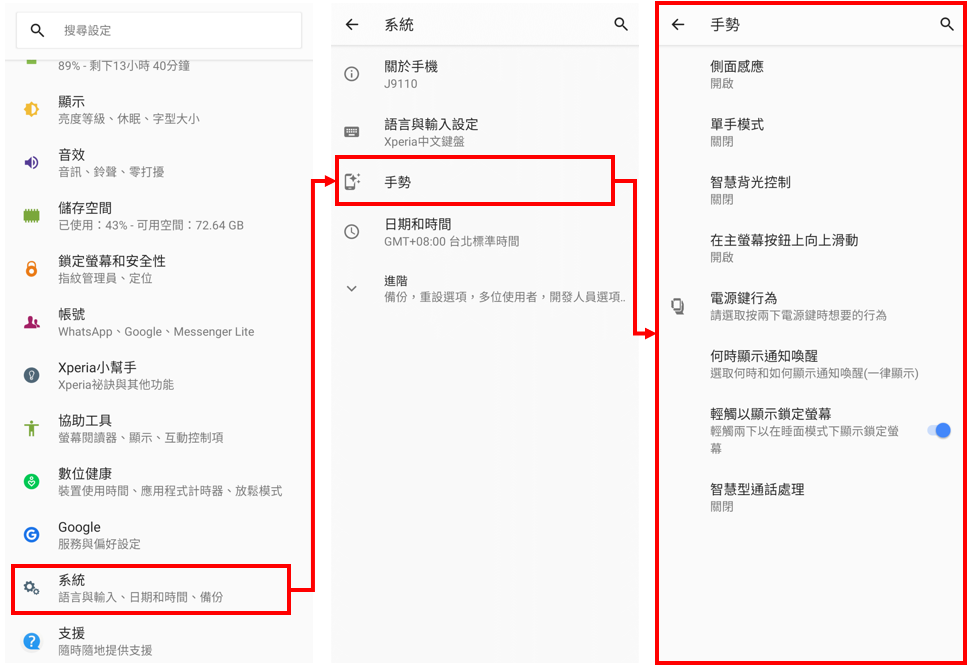
要如何在手機內找到「手勢」這個選項?
從手機「設定」→ 「系統」,進入後可以看見「手勢」;進入選項後會看見八大功能,叔叔就來針對這些功能一個一個介紹。
.側面感應:
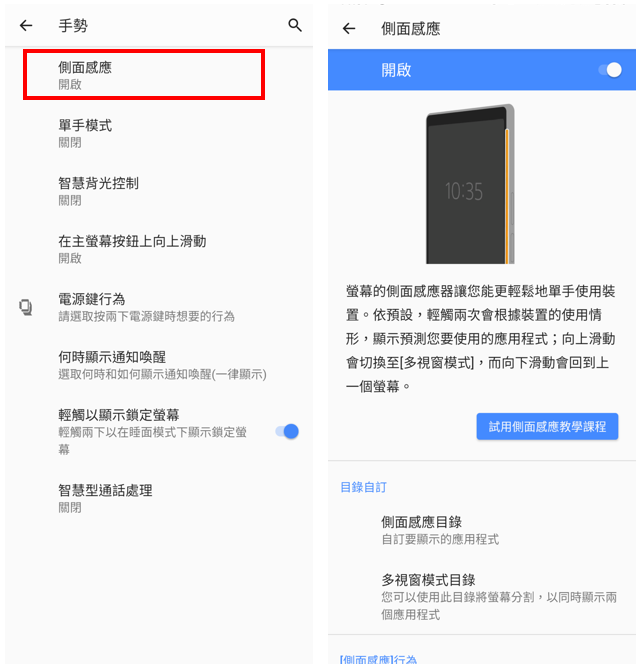
「側面感應」就是透過Xperia 1的手機側邊(螢幕黑邊處)點擊後可以開啟「AI側邊操作」。
此功能會依照用戶使用習慣學習,一開始可能不是很容易開啟,但是越常使用,手機學習後就會越來越容易開啟。

「AI側邊操作」可以在使用其他App下不用返回桌面,直接點擊兩下螢幕黑邊處後可以快速切換手機App、常用快捷。
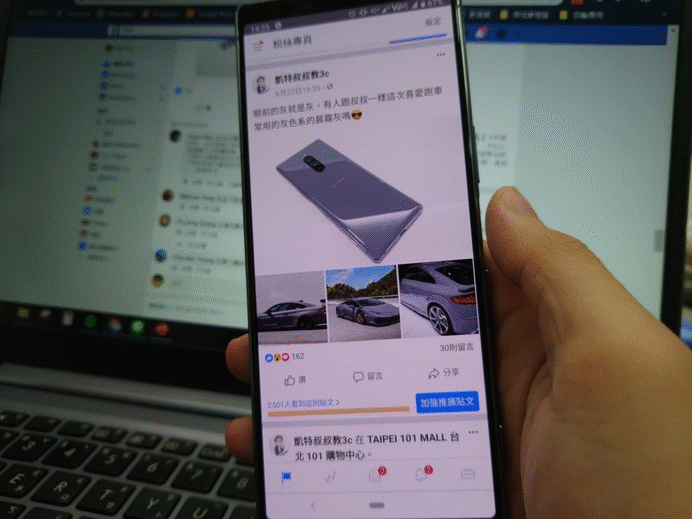
在App瀏覽使用的情況下,也不用使用返回鍵,直接螢幕黑邊由上往下摸即可返回。
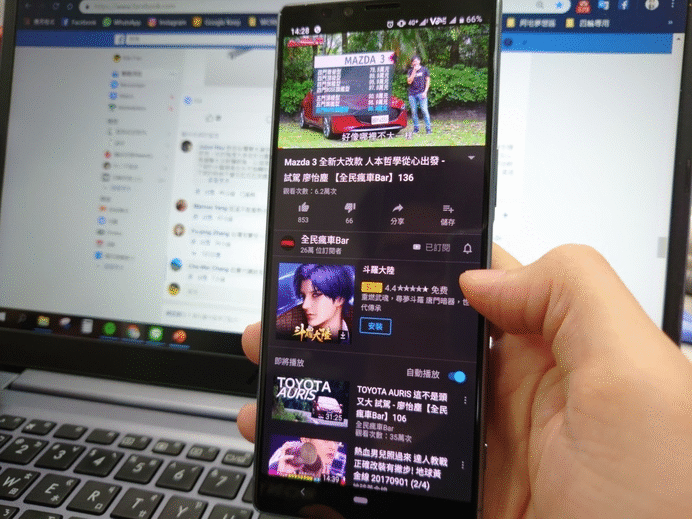
如果要同時開兩個程式使用「多工處理」可以在App程式使用中在螢幕黑邊處由下往上摸會跳出「多工處理」功能,在選擇要開起的第二個App程式即可。
.單手模式:
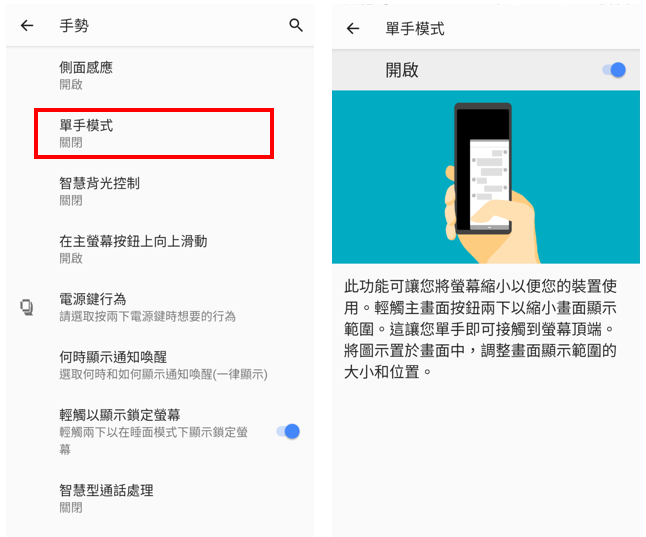
在手機下方HOME鍵連點兩下即會把畫面縮小,成為單手操作畫面。
如要復原滿版畫面只要點螢幕黑畫面處即可。
.智慧背光控制:
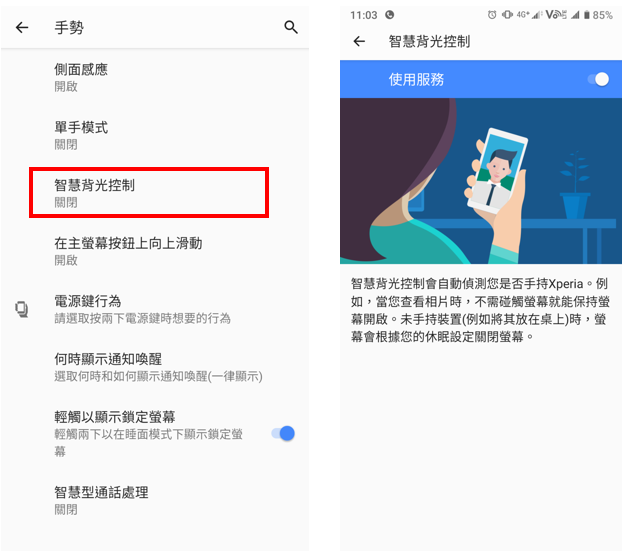
叔叔的手機螢幕休眠時間常常設定為30秒,避免螢幕忘記關閉而導致浪費電,但是有時候拿著手機看文章時卻會因為沒有觸碰螢幕而自動進入休眠,需要不時地碰一下螢幕才能保持畫面恆亮,老實說還滿困擾。
「智慧背光控制」開啟後,只要手持的狀態下手機畫面就會保持恆亮,放回桌上時或放入包包時就會依照手機設定的休眠時間到而關閉畫面,魚與熊掌一次兼得。
.在主螢幕按鈕上向上滑動:

進入「在主螢幕按鈕上向上滑動」選項關閉後就會回到以前Xperia 手機常用的三個虛擬按鍵。
如果對新介面虛擬按鍵不習慣的用戶可以來「在主螢幕按鈕上向上滑動」把功能關閉即可。
.電源鍵行為:
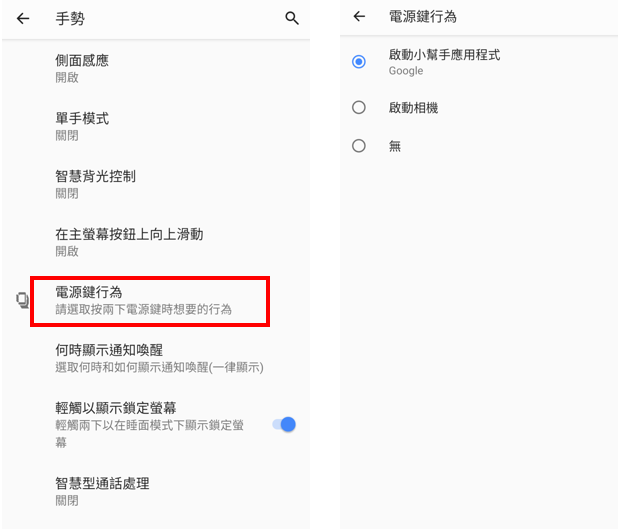
透過此選項可以讓電源鍵連按兩下後開啟「Google助理」或「開啟相機」。
.何時顯示通知喚醒:
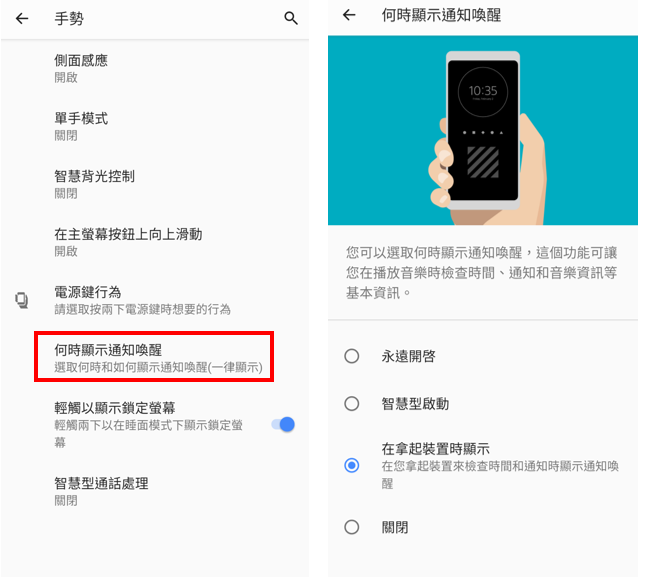
Xperia從2018年的XZ2開始加入通知喚醒功能,這邊可以依照習慣設定何時拿起手機可以不用開螢幕就能看見喚醒顯示時間(如果有撥放音樂還會顯示音樂資訊)。
.輕觸以顯示鎖定螢幕:
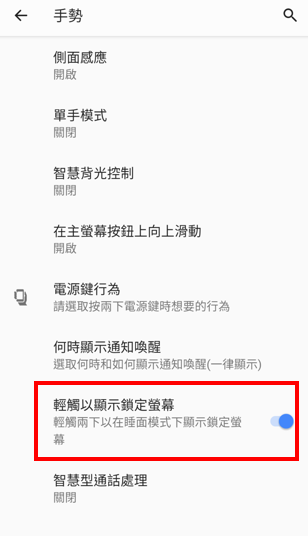
久違的螢幕點兩下喚醒功能回歸啦!!!

手濕濕無法使用指紋辨識的時候,輕觸休眠中的螢幕兩下即可喚醒手機。
.智慧型通話處理:
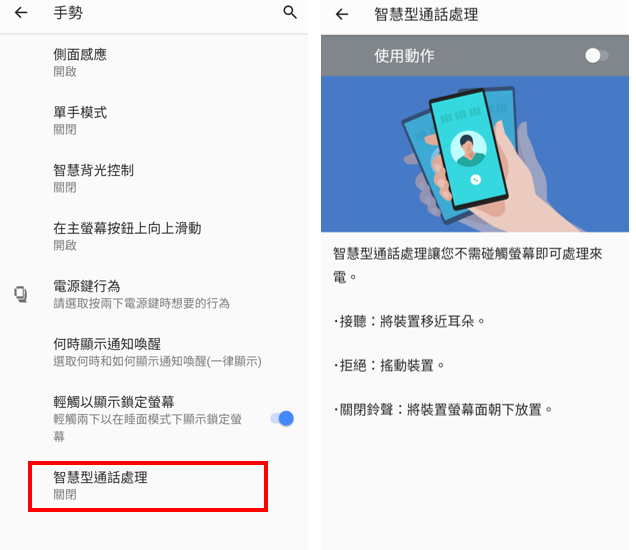
透過「智慧型通話處理」就能用手勢的方式來 接聽電話、拒絕接聽、來電靜音。

以上為Xperia 1 手勢操作八個設定功能教學,設定後讓你能用的更加得心應手。

網友評論 0 回覆本文