ASUS ROG Phone 實測(3):TwinView 雙螢幕基座、GameVice 遊戲控制器手把配件試玩
ROG Phone 雙配件試玩
關於華碩在 9 月推出的首款電競手機 ROG Phone,我們先前推出了一系列的介紹與實測文章,分別介紹它的大全配包裝、效能與充電、遊戲功能等等;不過 ROG Phone 可看的地方不是只有手機本身,它的一整個配件生態系也蠻有看頭,於是在今天的文章中,小編要來挑選二款 ROG Phone 配件試玩:TwinView 雙螢幕基座、以及 GameVice 遊戲控制器。
TwinView 雙螢幕基座:雙螢幕四喇叭,大容量電池玩更久
首先介紹的是「TwinView 雙螢幕基座」,這個基座外型看起來像是 XBOX 手把與 NDS 遊戲機的混種,它最大特色是內建一個與 ROG Phone 同樣規格的 6 吋 2160 x 1080 畫素 AMOLED 螢幕,將手機裝在上蓋部位之後,它就搖身一變成為一個雙螢幕遊戲機,而且下螢幕左右兩側各有一個喇叭,與手機的雙喇叭組合在一起就會有四個喇叭;再加上它內建 6000 mAh 電池,除了提供第二螢幕電力外,也可替手機充電,讓玩家玩得更久。
▲ TwinView 雙螢幕基座本身是一個手把造型的控制器。

▲ 上蓋部份有散熱孔以及玩家共和國知名的「敗家之眼」發光 logo(支援 Aura Sync)。

▲ 鎖定鈕是用來固定手機的。

▲ 側邊做了二個橘色的扳機鈕,它相容於 AirTriggers 的按鈕設定。

▲ 底部還加入一個 SD 卡插槽以及 USB-C 連接埠。

▲ 另外一側加入 3.5mm 耳機孔。

▲ 上蓋打開,裡面是放手機的區域,可看見是透過側邊的專屬連接埠連接。

▲ 下面這一塊就是第二螢幕,尺寸與解析度都跟 ROG Phone 一樣,另外也內建雙喇叭。

▲ 內面設有一個電源鍵,按一下可同時開啟兩個螢幕。


▲ 上蓋的部份是可以稍微往上拉出的,裝手機的時候,先把上蓋拉開一部分,把手機裝進去後,再把它扣回來。

▲ 裝入手機時,下面的第二螢幕就會隨之開啟。

▲ 上蓋的背面有開孔,因此裝入手機後依然可以使用相機。

▲ 裝入手機後,手機會同時顯示基座與手機本身的電池剩餘量。
二個螢幕可執行不同 App
那麼,TwinView 雙螢幕基座的兩個螢幕可以幹嘛用呢?基本上,在 ROG Phone 手機裝入 TwinView 雙螢幕基座之後,下面的第二螢幕會顯示手機中的 App 列表,用戶可分別在不同的螢幕開啟不同的 App,比方說第二螢幕拿來玩遊戲、手機螢幕用來直播自己玩遊戲的樣子;或者是玩遊戲時同步看遊戲攻略,或是在看網頁的時候順便開 YouTube 聽音樂。基本上這兩個螢幕可以獨立運作,不過同一個 App 不能同時在二個螢幕上運行。先前華碩也有提到,未來還可以做到同一個遊戲在不同的螢幕上顯示不同的畫面,比方說第二螢幕是遊戲主畫面,手機螢幕是遊戲地圖之類的,但是這個要靠遊戲開發者針對它特別客製化,目前還沒有遊戲可以做到,未來會不會有,就要看 ROG Phone 在市場上的表現怎樣了。
小編實際試玩這個 TwinView 雙螢幕基座,發現它的四個喇叭在玩遊戲或是看影片時,聲音變得更大了,但音質依舊是很好的(關於 ROG Phone 的立體聲喇叭音質,我們先前就已經讚譽有佳);另外兩個螢幕可以獨立作業也是很不錯的設計,但因為 TwinView 雙螢幕基座的重量較重,若是與手機合體,總重量達到 620g,拿久玩可能會有手腕疲勞的現象,另外它在遊戲操作方面,也只有提供 L 與 R 兩個相容於 AirTriggers 感應器的按鈕,基本上大部分時間還是要用螢幕觸控來玩遊戲。
▲ ROG Phone + TwinView 雙螢幕基座合體的音效表現。(轉錄會有點失真,實際聽音質更好)


▲ 下面的第二螢幕會顯示手機所有的 App,點一下就可在這個螢幕開啟,附帶一提,遊戲最好是在第二螢幕開啟,這樣才能使用扳機鍵。

▲ 應用實例一:邊看 YouTube 影片邊玩遊戲,不過這時上面的兩個喇叭會是影片的聲音,而下面的兩個喇叭會是遊戲的聲音。

▲ 應用實例二:邊玩遊戲邊 Twitch 直播。不過只能直播自己玩遊戲,不能直播遊戲畫面。

▲ 應用實例三:邊玩遊戲邊上網查攻略

▲ 應用實例四:邊看文章邊聽 YouTube 音樂
GameVice 遊戲控制器:完全的遊戲機操控體驗
上面介紹的 TwinView 雙螢幕基座,雖然有類似遊戲機手把的造型,不過在玩遊戲的時候,大部分還是得靠螢幕觸控來進行,如果你想要完全的遊戲機手把體驗的話,可以選擇 GameVice 遊戲控制器這個配件。GameVice 其實是一間專門設計手機用手把控制器的廠商,如果你去他們官網看,可以發現他們先前已經針對許多 iOS / Android 機種開發出獨立的外接手把控制器,而這款則是針對 ROG Phone 所設計。它分為左右兩部份,中間用有彈性的訊號線連接,想要使用時,只要把右半部連接上手機底部的 USB-C 連接埠,左半部卡在手機的頂端,就可以用類似 PSP 的方式玩遊戲,而控制器的彈性訊號線可幫助控制器扣在手機上。

▲ GameVice 遊戲控制器分為左右兩塊。

▲ 左右兩塊是透過一條彈力訊號線連接起來。

▲ 只要把它扣在手機的頂端與底部,就可以透過上面的搖桿與按鍵玩遊戲。

▲ 控制器上設計了左右各兩個扳機鍵。

▲ 控制器上有兩個類比搖桿、一個方向鍵以及 ABXY 四個按鈕,另外還有兩個三角形按鍵。
使用方便
因為 GameVice 遊戲控制器上面的按鍵十分的齊全,基本上跟遊戲機手把差不多,因此在玩遊戲的時候,幾乎可以不用觸控螢幕;而且 GameVice 遊戲控制器會自動辨識遊戲上的控制項,在裝上控制器的時候,它就會先預設把按鍵配置到這些控制項上,如果你看了滿意基本上可以不用改,少了一次設定的流程。
▲ 插上遊戲控制器後,Game Genie 選單裡就會出現「手把設定」選項。

▲ 打開手把設定,會發現基本上它都已經把按鍵跟搖桿的位置都設定好了。想要自己選擇按哪個鍵是什麼功能的話,就跟 AirTriggers 的設定方式一樣,只要把標有按鍵的圖示拖曳到特定的點就可以。
▲ 實際用 GameVice 遊戲控制器試玩《魂斗羅:歸來》,基本上不太需要碰到螢幕。


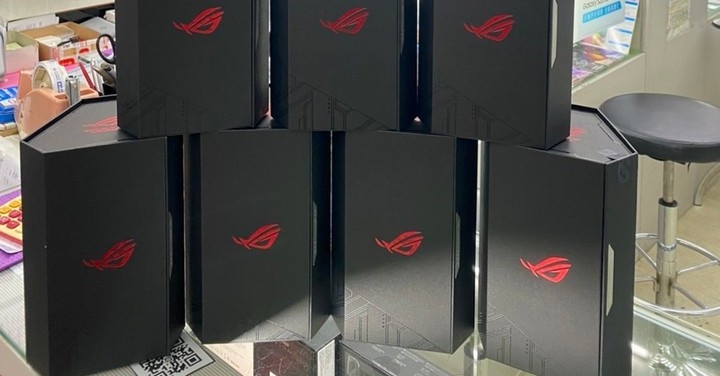















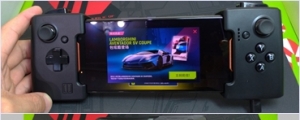



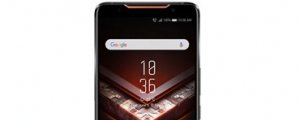








網友評論 0 回覆本文